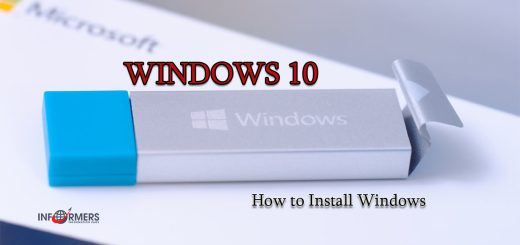როგორ მოამზადოთ კომპიუტერი Windows 10-ის ინსტალაციისთვის: რჩევები დამწყებთათვის და გამოცდილი მომხმარებლებისთვის

ნაბიჯი 1: ჩამოტვირთეთ Media Creation Tool
Media Creation Tool — ეს არის Microsoft-ის ოფიციალური ინსტრუმენტი, რომელიც საშუალებას გაძლევთ შექმნათ ჩამტვირთავი ფლეშ დრაივი Windows 10-ით. მისი გამოყენება მარტივი და უფასოა.
გადადით Windows 10-ის ჩამოტვირთვის ოფიციალურ საიტზე.
გადაახვიეთ გვერდი ქვევით განყოფილებაში “Windows 10 საინსტალაციო მედიის შექმნა” და დააწკაპუნეთ ღილაკზე Download tool now. ეს დაიწყებს მედიის შექმნის ხელსაწყოს ჩამოტვირთვას.
ჩამოტვირთვის დასრულების შემდეგ, იპოვეთ ფაილი თქვენს კომპიუტერში (ჩვეულებრივ, ის იქნება “ჩამოტვირთვების” საქაღალდეში) და ორჯერ დააწკაპუნეთ მასზე გასაშვებად.
შაგ 2: უფრო მეტიც
სანამ საინსტალაციო ფლეშ დრაივის შექმნას დაიწყებთ, დარწმუნდით, რომ მასზე მნიშვნელოვანი მონაცემები არ არის. ყველა მონაცემი USB დისკზე წაიშლება ჩამტვირთავი მედიის შექმნისას.

შეაერთეთ ფლეშ დრაივი კომპიუტერთან.
შეამოწმეთ, რომ არ არის საჭირო ფაილები ფლეშ დრაივზე, ან შეინახეთ ისინი სხვაგან, რადგან პროცესი წაშლის ყველა მონაცემს.
ნაბიჯი 3: გაუშვით Media Creation Tool და შეცვალეთ პარამეტრები
Media Creation Tool გაშვების შემდეგ, თქვენ ეთანხმებით სალიცენზიო ხელშეკრულებას.
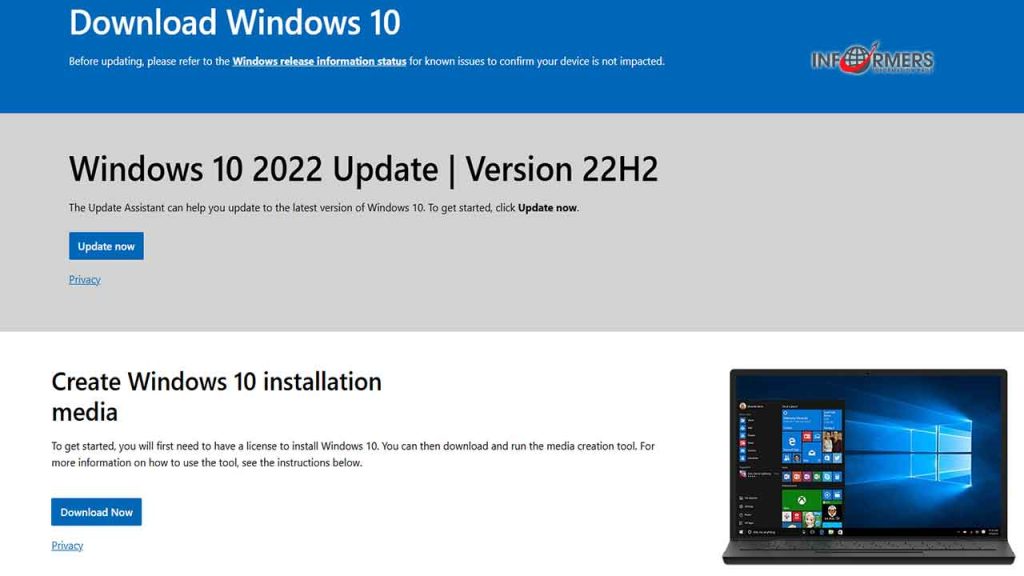
პირველ ეკრანზე აირჩიეთ ოფცია საინსტალაციო საშუალების შექმნა (USB ფლეშ დრაივი, DVD ან ISO ფაილი) სხვა კომპიუტერისთვის და დააწკაპუნეთ შემდეგი.
შემდეგ ეკრანზე აირჩიეთ ენა, გამოსავალი და არქიტექტურა. როგორც წესი, Media Creation Tool ავტომატურად ირჩევს თქვენი კომპიუტერის შესაბამის პარამეტრებს, მაგრამ თქვენ შეგიძლიათ შეცვალოთ ისინი, თუ დააინსტალირებთ Windows-ს სხვა მოწყობილობაზე.
ენა: აირჩიეთ თქვენთვის სასურველი ენა.
გამოცემა: აირჩიეთ Windows 10.
არქიტექტურა: როგორც წესი, უმჯობესია აირჩიოთ 64-ბიტიანი ვერსია, რადგან ის მხარს უჭერს მეტ RAM-ს და უფრო თანამედროვე პროგრამებს. თუმცა, თუ თქვენი კომპიუტერი ძველია, შეიძლება დაგჭირდეთ 32-ბიტიანი ვერსია.
პარამეტრების შერჩევის შემდეგ დააჭირეთ შემდეგი.
ნაბიჯი 4: აირჩიეთ USB მოწყობილობები
აირჩიეთ USB ფლეშ მეხსიერების მოწყობილობა და დააჭირეთ შემდეგი.
გამოჩნდება ხელმისაწვდომი USB მოწყობილობების სია. აირჩიეთ თქვენი ფლეშ დრაივი და დააჭირეთ შემდეგი.
ნაბიჯი 5: ჩატვირთვადი ფლეშ დრაივის ჩამოტვირთვა და შექმნა
Media Creation Tool დაიწყებს Windows 10 ინსტალაციის ფაილების ჩამოტვირთვას და მათ ფლეშ დრაივში შენახვას. ამ პროცესს შეიძლება გარკვეული დრო დასჭირდეს, რაც დამოკიდებულია თქვენი ინტერნეტისა და USB დისკის სიჩქარეზე.

შენიშვნა: არ გამორთოთ ფლეშ დრაივი და არ გამორთოთ კომპიუტერი პროცესის დასრულებამდე.
როდესაც ჩაწერა დასრულდება, Media Creation Tool გაცნობებთ, რომ თქვენი ჩამტვირთავი ფლეშ დრაივი მზად არის. ახლა თქვენ შეგიძლიათ გამოიყენოთ ის Windows 10-ის თქვენს კომპიუტერზე დასაყენებლად.
ნაბიჯი 6: წვდომა BIOS-ზე
პირველ რიგში, თქვენ უნდა შეხვიდეთ BIOS-ში. შესვლის პროცედურა შეიძლება ოდნავ განსხვავდებოდეს დედაპლატის მწარმოებლის მიხედვით, მაგრამ ყველაზე ხშირად ეს ასე გამოიყურება:
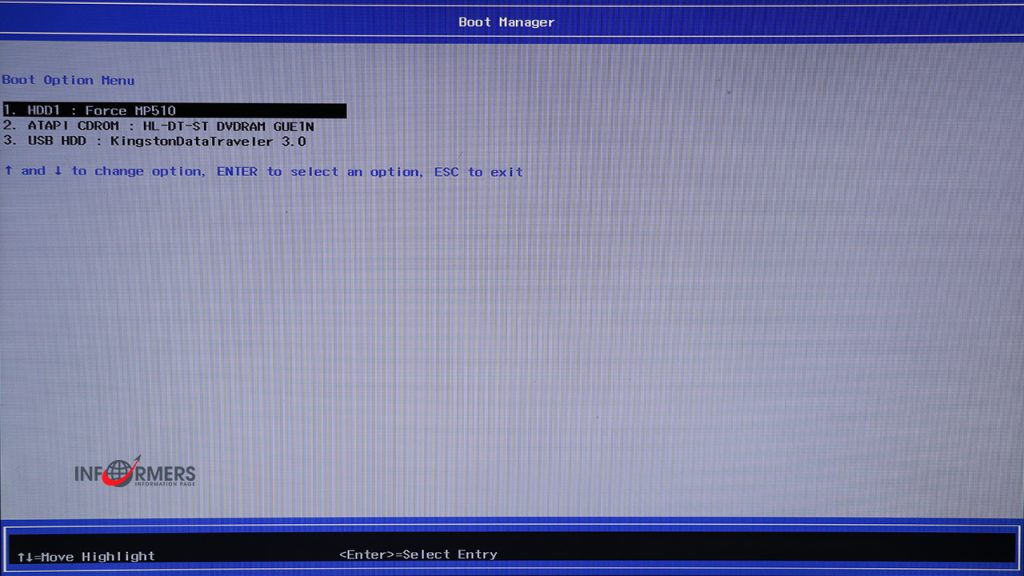
გამორთეთ კომპიუტერი. თუ კომპიუტერი ჩართული იყო, ის მთლიანად უნდა გამორთოთ.
ჩართეთ კომპიუტერი და დაუყოვნებლივ დაიწყეთ BIOS enter ღილაკის დაჭერა. როგორც წესი, ეს არის ერთ-ერთი შემდეგი გასაღები:
Delete (Del) ან F2 ყველაზე გავრცელებულია.
სხვა გასაღებები, როგორიცაა F1, F10, F12 ან Esc შეიძლება გამოყენებულ იქნას დედაპლატის მოდელის მიხედვით.
როგორც წესი, საჭირო გასაღები მოკლედ არის მითითებული ეკრანზე. მაგალითად: “დააჭირე დელს Setup-ში შესასვლელად”
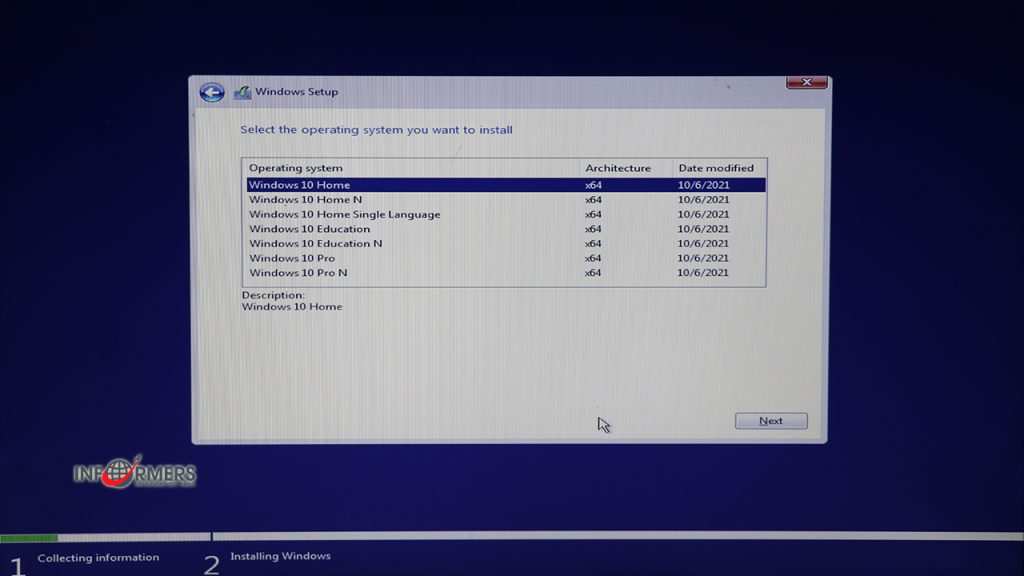
ნაბიჯი 7: იპოვნეთ ჩატვირთვის პარამეტრები
BIOS-ში შესვლის შემდეგ, თქვენ უნდა იპოვოთ განყოფილება, რომელიც პასუხისმგებელია ჩატვირთვის პარამეტრებზე. ამ განყოფილებას შეიძლება ეწოდოს Boot, Boot Menu, Boot Options, Boot Priority ან Boot Order. განსხვავებები დამოკიდებულია BIOS ან UEFI ვერსიაზე:
გადადით ჩატვირთვის განყოფილებაში: გამოიყენეთ ისრიანი ღილაკები თქვენს კლავიატურაზე მენიუში ნავიგაციისთვის.
იპოვნეთ Boot Order ოფცია: ამ განყოფილებაში ნაჩვენებია მოწყობილობები, საიდანაც შესაძლებელია სისტემის ჩატვირთვა. როგორც წესი, ეს მოიცავს თქვენს მყარ დისკს (HDD ან SSD), ოპტიკურ დისკს (DVD/CD) და USB მოწყობილობებს.
ნაბიჯი 8: დააყენეთ USB Boot პრიორიტეტად
ახლა, როდესაც ჩატვირთვის განყოფილებაში ხართ, დააყენეთ USB ფლეშ დრაივი, როგორც პირველი ჩატვირთვის მოწყობილობა:
იპოვეთ USB მოწყობილობა ჩატვირთვის მოწყობილობების სიაში. ის შეიძლება გამოჩნდეს როგორც “USB მოწყობილობა”, “USB HDD” ან “მოხსნადი მოწყობილობა”, თქვენი BIOS-ის მიხედვით.
ჩადეთ USB პირველ რიგში: BIOS-ის ეკრანზე ჩამოთვლილი კლავიშების გამოყენებით (ჩვეულებრივ F5/F6 ან +/-), გადაიტანეთ USB მოწყობილობა ჩატვირთვის სიის ზედა ნაწილში. ეს ნიშნავს, რომ სისტემა პირველ რიგში შეეცდება ჩატვირთვას USB-დან HDD-ზე გადასვლამდე.
ნაბიჯი 9: შეინახეთ პარამეტრები და გადით BIOS-ზე
ცვლილებების შესანახად და BIOS-ის გასასვლელად:
იპოვეთ Save & Exit ვარიანტი ან დააჭირეთ F10 ღილაკს (თუ ეკრანზე მითითებულია) პარამეტრების შესანახად.
დაადასტურეთ მოქმედება დიახ ან OK არჩევით.
კომპიუტერი გადაიტვირთება და დაიწყება ჩატვირთვა USB-დან. თუ ყველაფერი სწორად გაკეთდა, ნახავთ Windows 10 ინსტალაციის ეკრანს.
რჩევები და შესაძლო პრობლემები:
UEFI და BIOS: უფრო თანამედროვე კომპიუტერები იყენებენ UEFI-ს BIOS-ის ნაცვლად. UEFI შეიძლება იყოს უფრო რთული და მაუსის მხარდაჭერა, მაგრამ საერთო პროცესი მსგავსია.
სწრაფი ჩატვირთვა: თუ ჩართულია „სწრაფი ჩატვირთვა“ ან „ულტრა სწრაფი ჩატვირთვა“, შეიძლება დაბლოკოს USB ჩატვირთვა. გამორთეთ ის, თუ ფლეშ დრაივი არ არის აღიარებული.
Legacy მხარდაჭერა: თუ ფლეშ დრაივი არ ჩანს UEFI-ში, სცადეთ ჩართოთ Legacy Support ან CSM (Compatibility Support Module) რეჟიმი.
ახლა თქვენ მზად ხართ დაიწყოთ Windows 10-ის ინსტალაცია!
ჩამტვირთავი USB ფლეშ დრაივის მომზადების და BIOS-ის USB-დან ჩატვირთვის დაყენების შემდეგ, შეგიძლიათ დაიწყოთ Windows 10-ის ინსტალაცია. ინსტალაცია საკმაოდ მარტივია, თუ მიჰყვებით ნაბიჯ-ნაბიჯ ინსტრუქციებს.
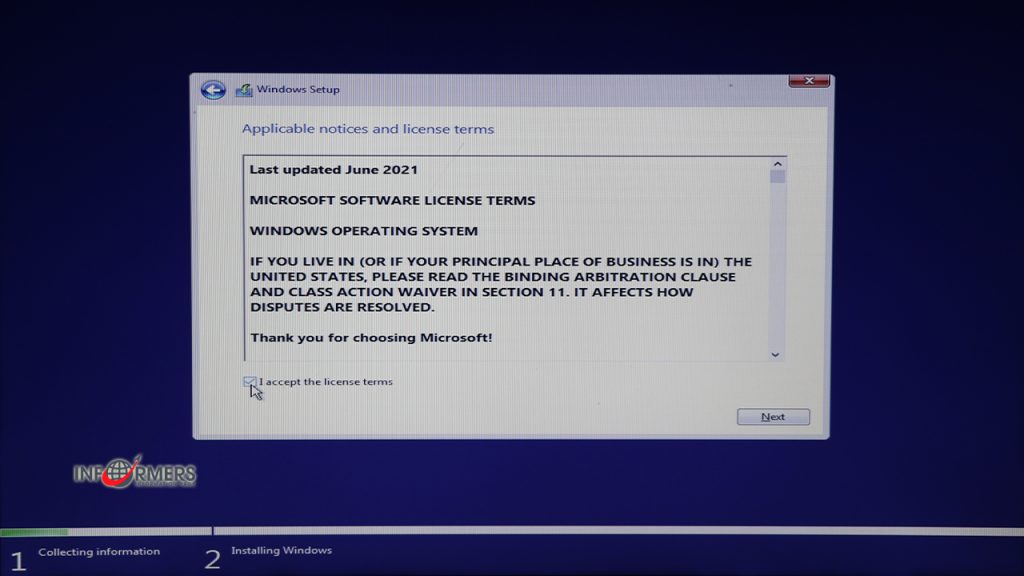
ნაბიჯი 10: ჩატვირთვა USB-დან
შეაერთეთ USB ფლეშ დრაივი Windows 10 ინსტალაციის ფაილებთან თქვენს კომპიუტერში.
ჩართეთ თქვენი კომპიუტერი. თუ თქვენ სწორად დააკონფიგურირეთ BIOS USB-დან ჩატვირთვისთვის, სისტემა ავტომატურად დაიწყებს ჩატვირთვას USB ფლეშ დრაივიდან.
ეკრანზე გამოჩნდება Windows-ის ლოგო და ინსტალაციის პროცესის ჩატვირთვის ფანჯარა.
ნაბიჯი 11: აირჩიეთ ენა და რეგიონი
პირველი ეკრანი მოგთხოვთ აირჩიოთ ენა, დრო და ვალუტის ფორმატი, ასევე კლავიატურის განლაგება. როგორც წესი, პარამეტრები ავტომატურად რეგულირდება თქვენს მდებარეობაზე, მაგრამ საჭიროების შემთხვევაში შეგიძლიათ შეცვალოთ ისინი.
აირჩიეთ ინსტალაციის ენა, დრო და ვალუტის ფორმატი და კლავიატურის განლაგება.
დააწკაპუნეთ შემდეგი.
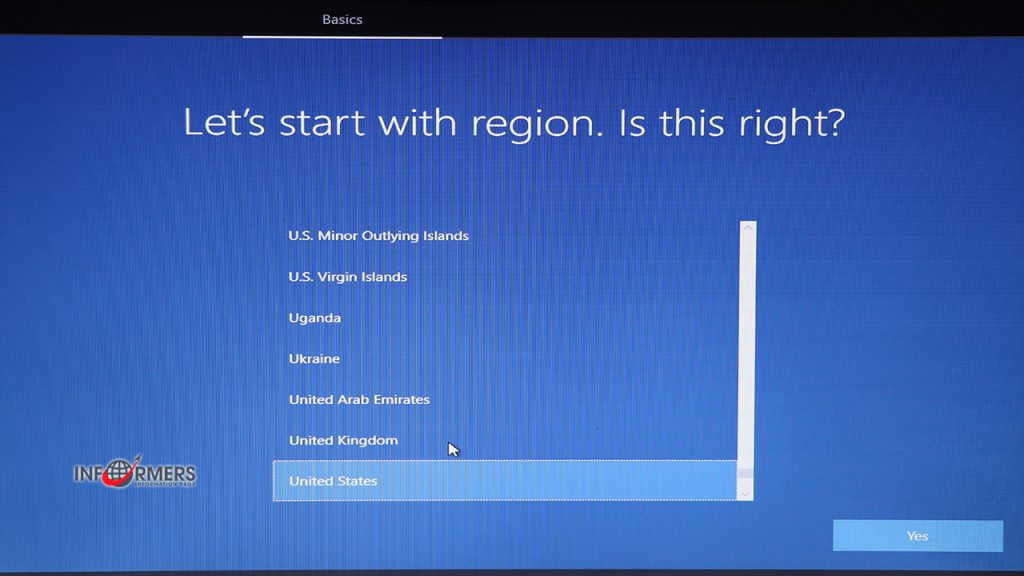
ნაბიჯი 12: დაიწყეთ ინსტალაცია
შემდეგ ეკრანზე დააწკაპუნეთ Install Now-ზე Windows 10-ის ინსტალაციის პროცესის დასაწყებად.
ნაბიჯი 13: შეიყვანეთ თქვენი პროდუქტის გასაღები
სისტემა მოგთხოვთ შეიყვანოთ თქვენი Windows 10 პროდუქტის გასაღები ეს არის 25-ნიშნა კოდი, რომელიც ადასტურებს თქვენს ლიცენზიას. შეგიძლიათ დაუყოვნებლივ შეიყვანოთ იგი ან გააკეთოთ მოგვიანებით.
თუ თქვენ გაქვთ პროდუქტის გასაღები, შეიყვანეთ იგი და დააჭირეთ შემდეგი.
თუ გასაღები არ გაქვთ, დააწკაპუნეთ მე არ მაქვს პროდუქტის გასაღები. ამ შემთხვევაში Windows 10 დაინსტალირდება, მაგრამ არ გააქტიურდება, სანამ ინსტალაციის დასრულების შემდეგ პარამეტრებში არ შეიყვანთ გასაღებს.
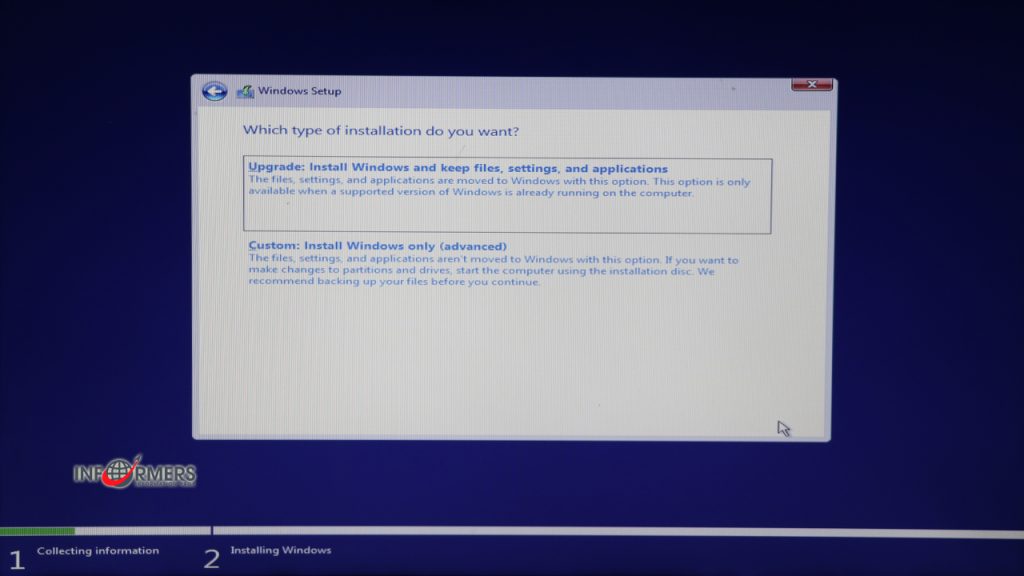
ნაბიჯი 14: მიიღეთ სალიცენზიო ხელშეკრულება
პროდუქტის გასაღების შეყვანის შემდეგ გაიხსნება ფანჯარა Microsoft-ის სალიცენზიო ხელშეკრულებით:
წაიკითხეთ პირობები და მონიშნეთ ველი მე ვეთანხმები ლიცენზიის პირობებს.
დააწკაპუნეთ შემდეგი.
ნაბიჯი 15: ინსტალაციის ტიპის არჩევა
ახლა სისტემა მოგთხოვთ აირჩიოთ ინსტალაციის ტიპი:
განახლება: განაახლებს Windows-ის თქვენს ამჟამინდელ ვერსიას Windows 10-ზე, ყველა ფაილის, პროგრამისა და პარამეტრის შენახვით. თქვენ შეგიძლიათ აირჩიოთ ეს ვარიანტი, თუ უკვე გაქვთ დაინსტალირებული Windows-ის ძველი ვერსია და გსურთ განაახლოთ Windows 10-ზე.
მორგებული ინსტალაცია (მხოლოდ Windows): ახორციელებს Windows 10-ის სუფთა ინსტალაციას. ყველა მონაცემი არჩეულ დანაყოფზე წაიშლება.
სუფთა ინსტალაციისთვის აირჩიეთ მორგებული ინსტალაცია.
ნაბიჯი 16: ინსტალაციის დანაყოფის არჩევა
ამ ეტაპზე, თქვენ უნდა აირჩიოთ დისკი ან დანაყოფი, სადაც დაინსტალირებული იქნება Windows 10.
თქვენ ნახავთ დანაყოფებისა და დისკების სიას. თუ თქვენი მყარი დისკი ახალია ან გსურთ მისი სრული გაწმენდა, შეგიძლიათ წაშალოთ ყველა დანაყოფი სათითაოდ არჩევით და წაშლაზე დაწკაპუნებით.
მას შემდეგ, რაც ყველა დანაყოფი წაიშლება, აირჩიეთ Unallocated Space და დააწკაპუნეთ New Windows-ის ინსტალაციისთვის ახალი დანაყოფის შესაქმნელად.
დააჭირეთ შემდეგს და ინსტალერი ავტომატურად მოამზადებს დისკს და დაიწყებს ფაილების კოპირებას.
ნაბიჯი 17: სისტემის ინსტალაცია
სისტემა დაიწყებს ფაილების კოპირებას და Windows 10-ის ინსტალაციას. ეს პროცესი მოიცავს რამდენიმე ნაბიჯს:
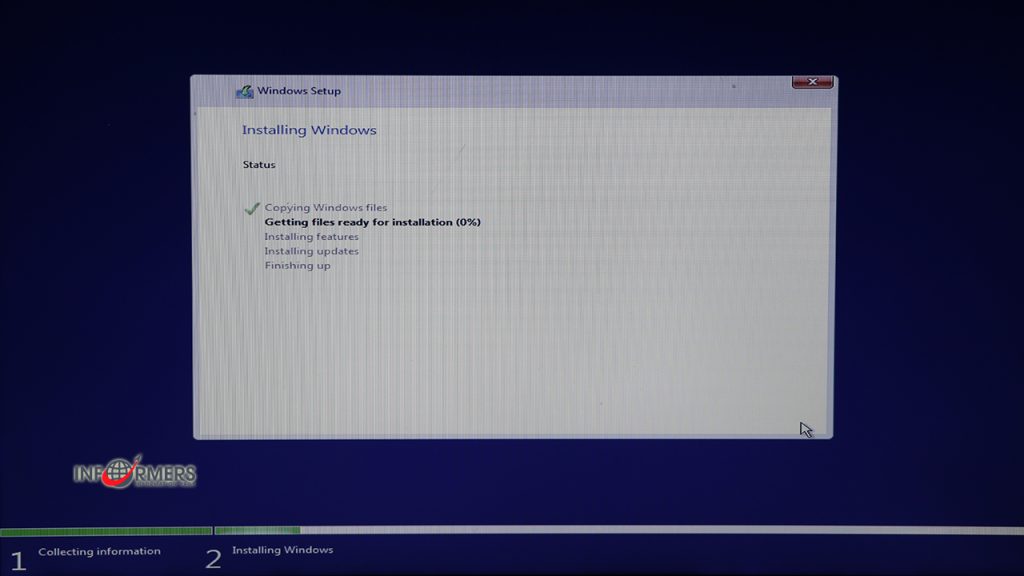
Windows ფაილების კოპირება.
ფაილების მომზადება ინსტალაციისთვის.
კომპონენტების მონტაჟი.
განახლებების ინსტალაცია (თუ ინტერნეტი დაკავშირებულია).
სრული ინსტალაცია.
მთელი პროცესი შეიძლება გაგრძელდეს 10-დან 30 წუთამდე, რაც დამოკიდებულია თქვენი კომპიუტერის სიჩქარეზე. კომპიუტერი რამდენჯერმე გადაიტვირთება. ეს ნორმალურია – არ გამორთოთ მოწყობილობა ქსელიდან და არ ამოიღოთ ფლეშ დრაივი ინსტალაციის დასრულებამდე.
ნაბიჯი 18: სისტემის საწყისი დაყენება
ინსტალაციის დასრულების შემდეგ, Windows 10 ავტომატურად გადაიტვირთება და დაიწყება საწყისი დაყენება. თქვენ მოგეთხოვებათ შეასრულოთ რამდენიმე ნაბიჯი:
რეგიონისა და ენის დაყენება.
ქსელის კავშირი (თუ არ არის დაკავშირებული ინტერნეტთან).
ანგარიშის დაყენება და კონფიდენციალურობის პარამეტრების არჩევა (ანგარიშის პარამეტრები აღწერილი იყო ადრე).
ნაბიჯი 19: დასრულდა!
ყველა პარამეტრის დასრულების შემდეგ, Windows 10 ჩაიტვირთება და თქვენ დესკტოპზე იქნებით. სისტემა მზად არის გამოსაყენებლად და ახლა შეგიძლიათ დაიწყოთ დრაივერების და განახლებების ინსტალაცია.
ნაბიჯი 20: შექმენით ანგარიში
სისტემის პირველად გაშვების შემდეგ, Windows მოგთხოვთ ანგარიშის დაყენებას. აქ არის ძირითადი პარამეტრები:
Microsoft-ის ანგარიშით შესვლა: ეს არის სტანდარტული მეთოდი, რომელიც საშუალებას გაძლევთ სინქრონიზაცია მოახდინოთ მონაცემების, პარამეტრების და Microsoft-ის სერვისებზე (OneDrive, Microsoft Store, Outlook და ა.შ.) წვდომისთვის. ამისათვის თქვენ უნდა შეიყვანოთ ელ.ფოსტის მისამართი, ტელეფონის ნომერი ან Skype შესვლა, რომელიც დაკავშირებულია თქვენს Microsoft ანგარიშთან. თუ ჯერ არ გაქვთ ანგარიში, შეგიძლიათ შექმნათ ის ამ ეტაპზე.
ადგილობრივი ანგარიში: თქვენ ასევე შეგიძლიათ შექმნათ ადგილობრივი ანგარიში, თუ არ გსურთ თქვენი მოწყობილობის მიბმა თქვენს Microsoft-ის ანგარიშთან. ეს ვარიანტი შეზღუდავს ღრუბლოვან სერვისებზე წვდომას და ხელს შეგიშლით სინქრონიზაციის ზოგიერთი ფუნქციის გამოყენებაში, მაგრამ შეიძლება სასურველი იყოს, თუ მეტი ავტონომია გსურთ.
ნაბიჯი 21: დააყენეთ PIN (სურვილისამებრ)
მარტივი შესვლისთვის Windows მოგთხოვთ შექმნათ PIN კოდი. ის გამოყენებული იქნება პაროლის ნაცვლად და დაიცავს თქვენს ანგარიშს:
დააჭირეთ PIN-ის შექმნას.
შეიყვანეთ რიცხვითი კოდი მინიმუმ 4 სიმბოლოსგან (შეგიძლიათ შეიტანოთ ასოები და სპეციალური სიმბოლოები, თუ აირჩევთ “ასოებისა და სიმბოლოების ჩათვლით”).
დაადასტურეთ თქვენი PIN.
ნაბიჯი 22: კონფიდენციალურობის პარამეტრები
დაყენების ფაზაში, Windows მოგთხოვთ აირჩიოთ თქვენი კონფიდენციალურობის პარამეტრები. ეს პარამეტრები აკონტროლებენ რა მონაცემებს აგროვებს სისტემა და როგორ იყენებს მას. აქ არის ძირითადი პარამეტრები, რომლებიც შეგიძლიათ ჩართოთ ან გამორთოთ:
მეტყველებისა და ტექსტის ამოცნობა: ეს ფუნქცია აგროვებს მონაცემებს მეტყველებისა და ტექსტის ამოცნობის გასაუმჯობესებლად, რაც ეხმარება Cortana-ს და სხვა სერვისებს უკეთ გაიგონ თქვენი. თუ კონფიდენციალურობა მნიშვნელოვანია, შეგიძლიათ გამორთოთ იგი.
მდებარეობა: Windows-მა შეიძლება გამოიყენოს თქვენი მდებარეობა აპებისა და სერვისებისთვის, როგორიცაა რუკები, ამინდი და ნავიგაცია. შეგიძლიათ დატოვოთ ეს ფუნქცია ჩართული ან გამორთოთ, თუ გსურთ, რომ Windows არ გამოიყენოს თქვენი მდებარეობის მონაცემები.
რეკლამის ID: ეს საშუალებას გაძლევთ მოახდინოთ აპსშიდა რეკლამის პერსონალიზაცია თქვენი აქტივობის მიხედვით. თუ გსურთ მიზნობრივი რეკლამის შემცირება, გამორთეთ ეს ფუნქცია.
დიაგნოსტიკა და გამოყენების მონაცემები: Windows აგზავნის სისტემის მონაცემებს Microsoft-ს OS-ის სტაბილურობისა და მუშაობის გასაუმჯობესებლად. მონაცემთა გადაცემის შესაზღუდად შეგიძლიათ აირჩიოთ “ძირითადი” დონე.
Device Finder Services: გაძლევთ საშუალებას იპოვოთ თქვენი მოწყობილობა დაკარგვის შემთხვევაში. ეს ფუნქცია სასარგებლოა ლეპტოპებისა და სხვა პორტატული მოწყობილობებისთვის, განსაკუთრებით იმ შემთხვევაში, თუ გსურთ მათი თვალყურის დევნება დაკარგვის შემთხვევაში.
ავტომატური დაკავშირება ღია Wi-Fi ცხელ წერტილებთან: სისტემას შეუძლია ავტომატურად დაუკავშირდეს ხელმისაწვდომ ქსელებს. ეს მოსახერხებელია, მაგრამ შეიძლება საფრთხე შეუქმნას უსაფრთხოებას, ამიტომ გადაწყვიტეთ რამდენად მნიშვნელოვანია თქვენთვის ავტომატიზაცია თქვენს კავშირში.
ქსელისა და სისტემის საიმედოობის მონაცემების გაგზავნა: საშუალებას აძლევს Windows-ს გაუგზავნოს დამატებითი მონაცემები Microsoft-ს ქსელის მუშაობის გასაუმჯობესებლად. თუ გსურთ მონაცემთა გადაცემის შეზღუდვა, შეგიძლიათ გამორთოთ ეს.
ნაბიჯი 23: შეამოწმეთ პარამეტრები ოფციებში ინსტალაციის შემდეგ
საწყისი ანგარიშისა და კონფიდენციალურობის პარამეტრების დასრულების შემდეგ, ყოველთვის შეგიძლიათ შეცვალოთ თქვენი პარამეტრები:
გახსენით Start მენიუ და აირჩიეთ პარამეტრები.
გადადით კონფიდენციალურობაზე, სადაც შეგიძლიათ დაარეგულიროთ კონფიდენციალურობის ყველა პარამეტრი, კამერისა და მიკროფონის წვდომა აპებისთვის, მდებარეობის მონაცემებისა და რეკლამის პარამეტრებისთვის.
მზადაა!
თქვენი ანგარიში ახლა დაყენებულია და თქვენი კონფიდენციალურობის პარამეტრები არჩეულია თქვენი პრეფერენციების მიხედვით. ეს პარამეტრები დაგეხმარებათ აკონტროლოთ მონაცემები, რომლებიც გაზიარებულია Microsoft-თან და აპლიკაციებთან.
Windows 10-ის ინსტალაციის და საწყისი სისტემის დაყენების დასრულების შემდეგ, მნიშვნელოვანია დარწმუნდეთ, რომ დაინსტალირებული გაქვთ ყველა საჭირო განახლება და დრაივერი. ეს ხელს შეუწყობს ოპერაციული სისტემის სტაბილურ მუშაობას და აპარატურის ოპტიმალურ მუშაობას. ამ განყოფილებაში ჩვენ განვიხილავთ, თუ როგორ უნდა შეასრულოთ Windows განახლებები და დააინსტალიროთ დრაივერები.
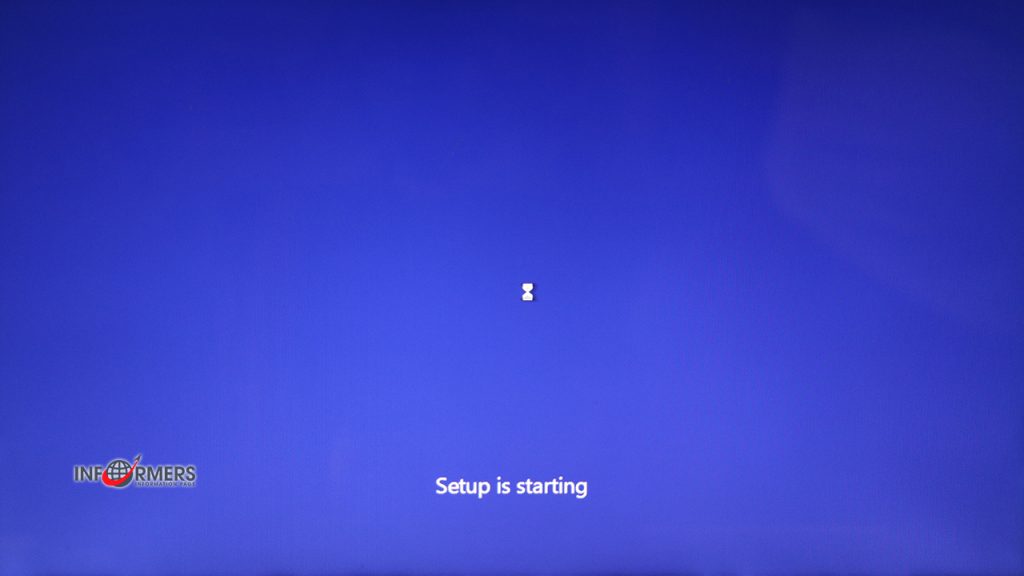
ნაბიჯი 24: დააინსტალირეთ Windows განახლებები
Windows 10-ის განახლებები მოიცავს უსაფრთხოების მნიშვნელოვან შესწორებებს, შესრულების გაუმჯობესებას და ახალ ფუნქციებს. განახლებების ინსტალაციისთვის, მიჰყევით ამ ნაბიჯებს:
განახლების პარამეტრების გახსნა:
დააჭირეთ Windows + I კლავიშთა კომბინაციას პარამეტრების მენიუს გასახსნელად.
აირჩიეთ განყოფილება განახლება და უსაფრთხოება.
განახლებების შემოწმება:
Windows განახლების განყოფილებაში დააჭირეთ ღილაკს განახლებების შემოწმება.
Windows დაიწყებს ხელმისაწვდომი განახლებების ძიებას. თუ განახლებები მოიძებნება, ისინი ავტომატურად ჩამოიტვირთება და დაინსტალირდება.
გადატვირთეთ სისტემა:
განახლებების დაყენების შემდეგ, Windows მოგთხოვთ გადატვირთოთ კომპიუტერი საჭიროების შემთხვევაში. დააწკაპუნეთ ახლა გადატვირთვაზე ან აირჩიეთ დრო მოგვიანებით გადატვირთვისთვის.
განახლებების ხელახლა შემოწმება:
გადატვირთვის შემდეგ, რეკომენდირებულია ხელახლა შეამოწმოთ განახლებები, რადგან ზოგიერთ განახლებას შეიძლება დასჭირდეს დამატებითი გადატვირთვა ინსტალაციისთვის.
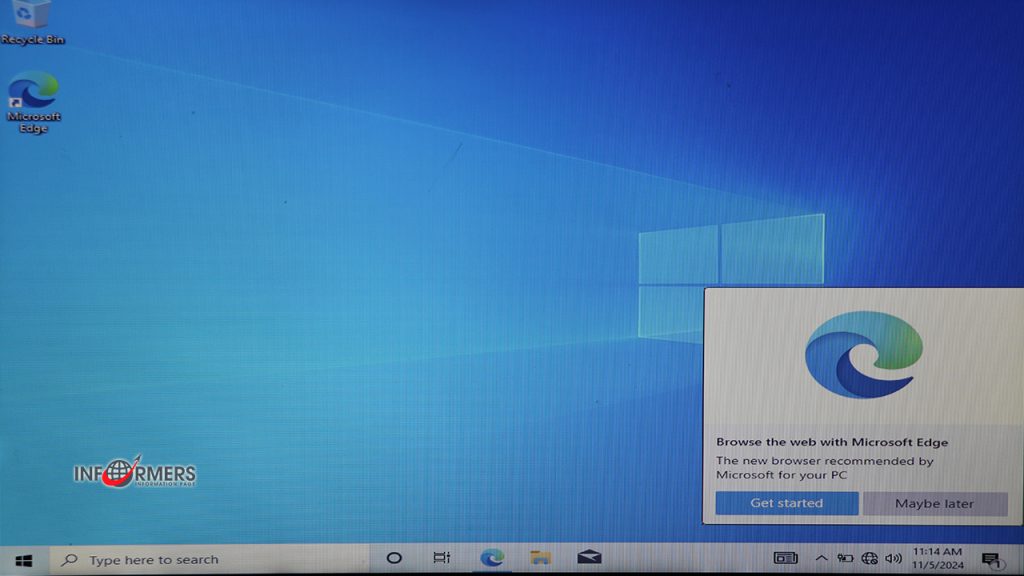
ნაბიჯი 25: დრაივერების დაყენება
დრაივერები არის პროგრამული უზრუნველყოფა, რომელიც საშუალებას აძლევს ოპერაციულ სისტემას დაუკავშირდეს აპარატურას. განახლებული დრაივერების დაყენება მნიშვნელოვანია თქვენი კომპიუტერის ყველა კომპონენტის სწორად მუშაობის უზრუნველსაყოფად. აი, როგორ უნდა გავაკეთოთ ეს:
მეთოდი 1: დრაივერების ავტომატური ინსტალაცია Windows Update-ის მეშვეობით
Windows-ის განახლებების შემოწმება:
Windows 10-ის განახლების პროცესმა შეიძლება ასევე დააინსტალიროს ზოგიერთი დრაივერი. დარწმუნდით, რომ დაასრულეთ ყველა განახლება, როგორც ზემოთ იყო აღწერილი.
მეთოდი 2: დააინსტალირეთ დრაივერები ხელით
თუ განახლების შემდეგ ზოგიერთი მოწყობილობა არ მუშაობს სწორად ან არ არის აღიარებული, შეიძლება დაგჭირდეთ დრაივერების ხელით ინსტალაცია:
მოწყობილობის იდენტიფიკაცია:
გახსენით მოწყობილობის მენეჯერი: დააწკაპუნეთ მაუსის მარჯვენა ღილაკით Start ხატულაზე და აირჩიეთ Device Manager.
შეამოწმეთ არის თუ არა მოწყობილობები ყვითელი ძახილის ნიშნით, რაც მიუთითებს მძღოლის პრობლემაზე.
მოძებნეთ მძღოლები:
გადადით თქვენი ტექნიკის მწარმოებლის ვებსაიტზე (მაგალითად, დედაპლატა, ვიდეო ბარათი, ხმის ბარათი) და იპოვეთ მხარდაჭერა ან ჩამოტვირთვების განყოფილება.
იპოვეთ და ჩამოტვირთეთ უახლესი დრაივერები თქვენი აპარატურის მოდელისთვის.
დრაივერის დაყენება:
გაუშვით გადმოწერილი ფაილები და მიჰყევით ინსტალერის ინსტრუქციას. როგორც წესი, ეს მარტივია: დაეთანხმეთ პირობებს, აირჩიეთ ინსტალაციის ადგილი და დააწკაპუნეთ “ინსტალაციაზე”.
გადატვირთვა:
დრაივერების დაყენების შემდეგ, შესაძლოა დაგჭირდეთ სისტემის გადატვირთვა, რომ ცვლილებები ძალაში შევიდეს.
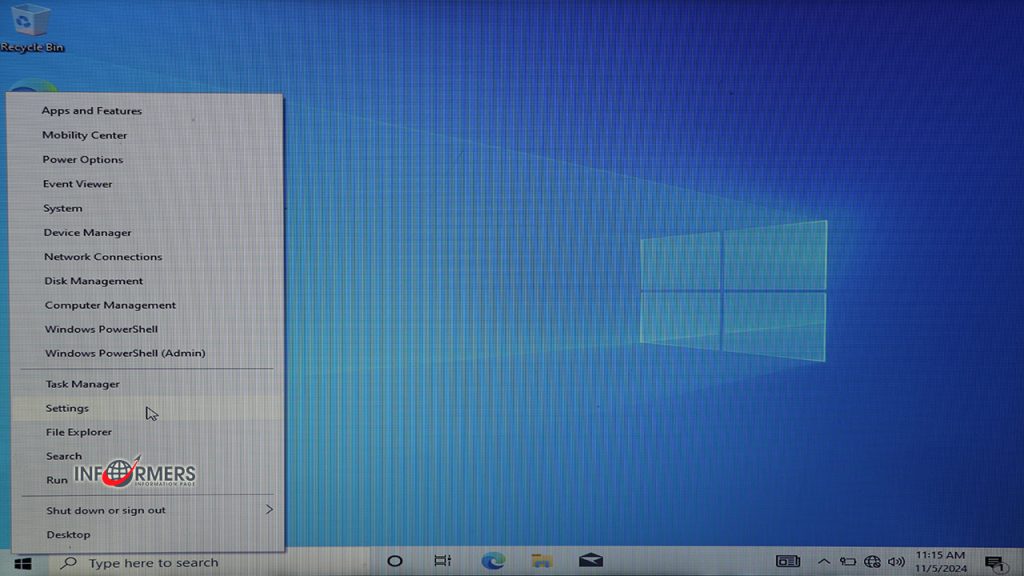
ნაბიჯი 26: დამატებითი პროგრამებისა და კომუნალური საშუალებების ინსტალაცია
დრაივერების დაყენების შემდეგ რეკომენდებულია პროგრამების დაყენებაც, რომლებიც დაგჭირდებათ სამსახურში ან სკოლაში:
ანტივირუსი: თუ არ გაქვთ ჩაშენებული Windows Defender ანტივირუსი, განიხილეთ მესამე მხარის ანტივირუსის დაყენება.
ბრაუზერები: შეგიძლიათ დააინსტალიროთ თქვენი საყვარელი ბრაუზერი, როგორიცაა Google Chrome, Mozilla Firefox ან Microsoft Edge.
საოფისე აპლიკაციები: დააინსტალირეთ საჭირო აპლიკაციები, როგორიცაა Microsoft Office ან ალტერნატივები (LibreOffice, Google Docs).
მულტიმედიური პროგრამები: დააინსტალირეთ მოთამაშეები (VLC, Winamp) და რედაქტორები (GIMP, Photoshop) თქვენი საჭიროებიდან გამომდინარე.
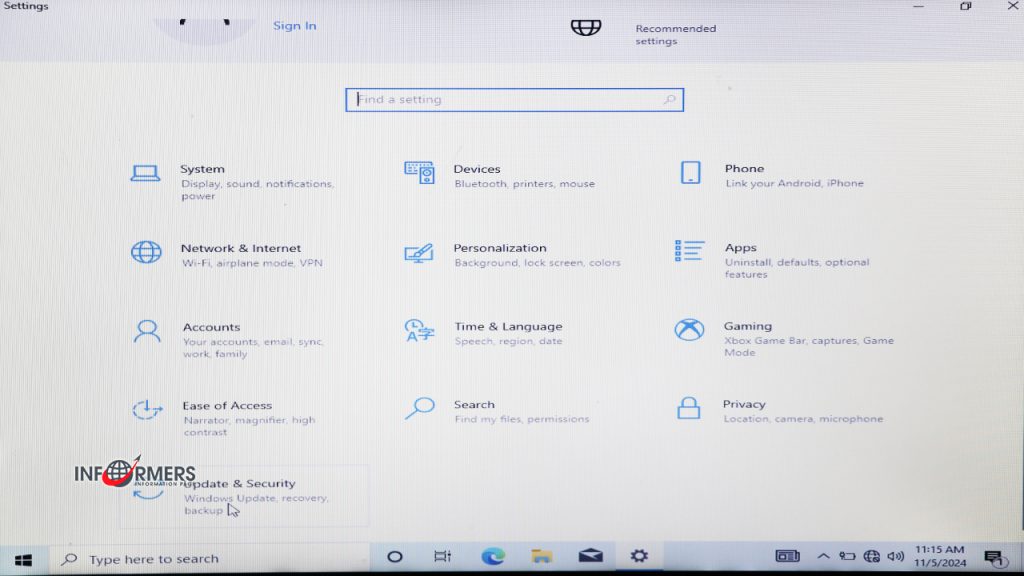
ნაბიჯი 27: დაასრულეთ დაყენება
სისტემის ინფორმაციის შემოწმება:
დარწმუნდით, რომ ყველა მოწყობილობა სწორად არის აღიარებული და მუშაობს შეცდომების გარეშე. ამისათვის კვლავ გახსენით Device Manager.
სისტემის პარამეტრების დაყენება:
სისტემის პარამეტრების მორგება თქვენს საჭიროებებზე, მათ შორის კვების, ხმის და ეკრანის პარამეტრები.
ქვედა ხაზი
თქვენი Windows 10 სისტემა ახლა განახლებულია და ყველა დრაივერი დაინსტალირებულია. ეს უზრუნველყოფს თქვენი კომპიუტერის საიმედო მუშაობას და ოპტიმალურ მუშაობას.
შესრულების ოპტიმიზაცია
- სისტემის პარამეტრების კონფიგურაცია
ვიზუალური ეფექტების გამორთვა:
დააჭირეთ Windows + I-ს პარამეტრების გასახსნელად.
გადადით სისტემა > შესახებ > სისტემის გაფართოებული პარამეტრები.
გაფართოებული ჩანართზე, შესრულების განყოფილებაში, დააჭირეთ პარამეტრებს.
აირჩიეთ საუკეთესო შესრულების მიღება ან ხელით დაარეგულირეთ პარამეტრები, რათა გამორთოთ არასაჭირო ვიზუალური ეფექტები.
სტარტაპის მენეჯმენტი:
დააჭირეთ Ctrl + Shift + Esc, რათა გახსნათ სამუშაო მენეჯერი.
გადადით გაშვების ჩანართზე და გამორთეთ არასაჭირო პროგრამები, რომლებიც იწყება სისტემის ჩატვირთვისას.
- დისკის გასუფთავება
გამოიყენეთ ჩაშენებული დისკის გასუფთავების პროგრამა:
გახსენით File Explorer და დააწკაპუნეთ დისკზე (ჩვეულებრივ C: დისკზე) მარჯვენა ღილაკით.
აირჩიეთ თვისებები > დისკის გასუფთავება.
აირჩიეთ ფაილების ტიპები, რომელთა წაშლა გსურთ (დროებითი ფაილები, ნაგვის ფაილები და ა.შ.) და დააწკაპუნეთ OK. - დრაივერების განახლება
დარწმუნდით, რომ ყველა დრაივერი განახლებულია უახლეს ვერსიაზე, როგორც ეს აღწერილია წინა ნაწილში. განახლებული დრაივერები უზრუნველყოფს სისტემის უკეთეს მუშაობას და სტაბილურობას. - შენახვის მართვა
დისკის ოპტიმიზაცია:
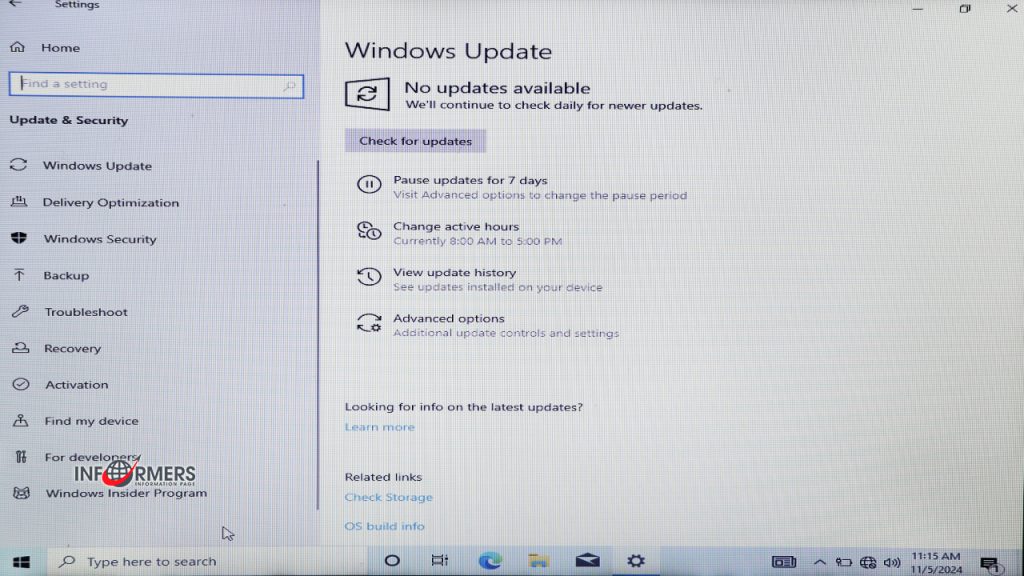
გამოიყენეთ დისკის დეფრაგმენტაციის და ოპტიმიზაციის ინსტრუმენტი. ჩაწერეთ “დისკის ოპტიმიზაცია” საძიებო ზოლში და მიჰყევით ინსტრუქციას ოპტიმიზაციისთვის.
SSD-ის გამოყენება:
თუ თქვენ გაქვთ დაინსტალირებული SSD, დარწმუნდით, რომ TRIM ფუნქცია ჩართულია. ეს ხელს უწყობს SSD-ის სიჩქარის შენარჩუნებას.
სისტემის უსაფრთხოება
- ანტივირუსის ინსტალაცია
Windows Defender: ჩაშენებული Windows Defender ანტივირუსი უზრუნველყოფს საიმედო დაცვას. დარწმუნდით, რომ ის გააქტიურებულია და განახლებულია.
მესამე მხარის ანტივირუსი: თუ უპირატესობას ანიჭებთ მესამე მხარის ანტივირუსს, აირჩიეთ სანდო გადაწყვეტა, როგორიცაა Norton, Kaspersky ან Bitdefender. დარწმუნდით, რომ გამორთეთ Windows Defender, რათა თავიდან აიცილოთ კონფლიქტები. - სისტემის განახლება
რეგულარულად შეამოწმეთ Windows-ის განახლებები: პარამეტრები > განახლება და უსაფრთხოება > Windows Update. განახლებების ინსტალაცია დაგეხმარებათ დაიცვათ თქვენი სისტემა დაუცველობისგან. - firewall-ის დაყენება
დარწმუნდით, რომ ჩაშენებული Windows Firewall ჩართულია. ამის გასაკეთებლად:
გახსენით საკონტროლო პანელი.
გადადით სისტემა და უსაფრთხოება > Windows Firewall.
დარწმუნდით, რომ firewall ჩართულია ყველა ქსელისთვის (პირადი და საჯარო). - შეზღუდული უფლებების მქონე ანგარიშის გამოყენება
შექმენით სტანდარტული მომხმარებლის ანგარიში: ყოველდღიური გამოყენებისთვის შექმენით სტანდარტული მომხმარებლის ანგარიში რისკების შესამცირებლად. ადმინისტრატორის ანგარიში უნდა იყოს გამოყენებული მხოლოდ პროგრამების ინსტალაციისა და სისტემის ცვლილებების შესატანად. - რეგულარული სარეზერვო ასლები
გამოიყენეთ ჩაშენებული ფაილების ისტორიის ინსტრუმენტი ან მესამე მხარის გადაწყვეტილებები თქვენი მნიშვნელოვანი მონაცემების სარეზერვო ასლის შესაქმნელად. ეს დაგეხმარებათ ფაილების აღდგენაში მონაცემთა დაკარგვის ან სისტემის უკმარისობის შემთხვევაში. - კონფიდენციალურობის პარამეტრები
შეამოწმეთ თქვენი კონფიდენციალურობის პარამეტრები სექციაში: პარამეტრები > კონფიდენციალურობა. დარწმუნდით, რომ გამორთეთ არასაჭირო ფუნქციები, რომლებიც შესაძლოა აგროვებენ თქვენს მონაცემებს. - გამოიყენეთ ორფაქტორიანი ავთენტიფიკაცია
ყველა ანგარიშისთვის, რომელიც მხარს უჭერს ამას (მათ შორის თქვენი Microsoft ანგარიში), ჩართეთ ორფაქტორიანი ავთენტიფიკაცია. ეს დაამატებს დაცვის დამატებით ფენას თქვენს მონაცემებს.
დასკვნა
ამ საუკეთესო პრაქტიკის დაცვით მუშაობისა და უსაფრთხოების ოპტიმიზაციისთვის, შეგიძლიათ დაეხმაროთ თქვენი Windows 10 სისტემის შეუფერხებლად მუშაობას და თქვენი მონაცემების დაცვას. რეგულარული განახლებები და პრევენციული ზომები დაგეხმარებათ თავიდან აიცილოთ მრავალი პრობლემა.