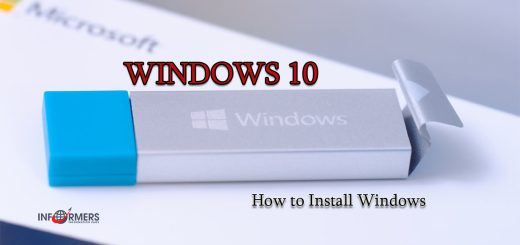Как подготовить компьютер к установке Windows 10: советы новичкам и опытным пользователям

Шаг 1: Скачивание Media Creation Tool
Media Creation Tool — это официальный инструмент от Microsoft, который позволяет создать загрузочную флешку с Windows 10. Он прост в использовании и бесплатен.
Перейдите на официальный сайт загрузки Windows 10.
Прокрутите страницу вниз до раздела «Создать установочный носитель Windows 10» и нажмите на кнопку Скачать средство сейчас. Это начнет загрузку Media Creation Tool.
Когда загрузка завершится, найдите файл на вашем компьютере (обычно он будет в папке «Загрузки») и дважды щелкните по нему, чтобы запустить.
Шаг 2: Подготовка флешки
Перед тем как приступить к созданию установочной флешки, убедитесь, что на ней нет важных данных. Все данные на USB-накопителе будут удалены в процессе создания загрузочного носителя.

Подключите флешку к компьютеру.
Проверьте, что на флешке нет нужных вам файлов, или сохраните их в другом месте, так как процесс удалит все данные.
Шаг 3: Запуск Media Creation Tool и настройка параметров
После запуска Media Creation Tool согласитесь с лицензионным соглашением.
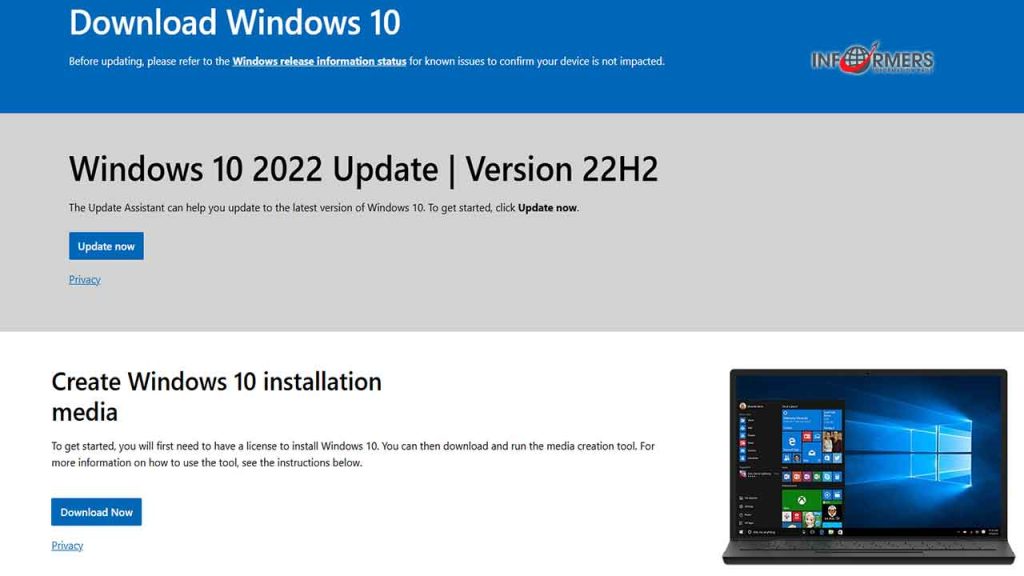
На первом экране выберите опцию Создать установочный носитель (флешка USB, DVD или ISO-файл) для другого компьютера и нажмите Далее.
На следующем экране выберите язык, выпуск и архитектуру. Обычно Media Creation Tool автоматически выбирает параметры, соответствующие вашему компьютеру, но вы можете изменить их, если устанавливаете Windows на другое устройство.
Язык: выберите предпочитаемый язык.
Выпуск: выберите Windows 10.
Архитектура: обычно лучше выбрать 64-разрядную версию, так как она поддерживает больше оперативной памяти и более современные программы. Однако, если ваш компьютер старый, возможно, вам понадобится 32-разрядная версия.
После выбора параметров нажмите Далее.
Шаг 4: Выбор USB-устройства
Выберите опцию USB-устройство флэш-памяти и нажмите Далее.
Появится список доступных USB-устройств. Выберите свою флешку и нажмите Далее.
Шаг 5: Загрузка и создание загрузочной флешки
Media Creation Tool начнет скачивать установочные файлы Windows 10 и запишет их на флешку. Этот процесс может занять некоторое время, в зависимости от скорости вашего интернета и USB-накопителя.

Примечание: Не отключайте флешку и не выключайте компьютер, пока процесс не завершится.
Когда запись завершится, Media Creation Tool сообщит, что ваша загрузочная флешка готова. Теперь вы можете использовать её для установки Windows 10 на свой компьютер.
Шаг 6: Доступ к BIOS
Для начала, нужно войти в BIOS. Процедура входа может немного различаться в зависимости от производителя материнской платы, но чаще всего она выглядит так:
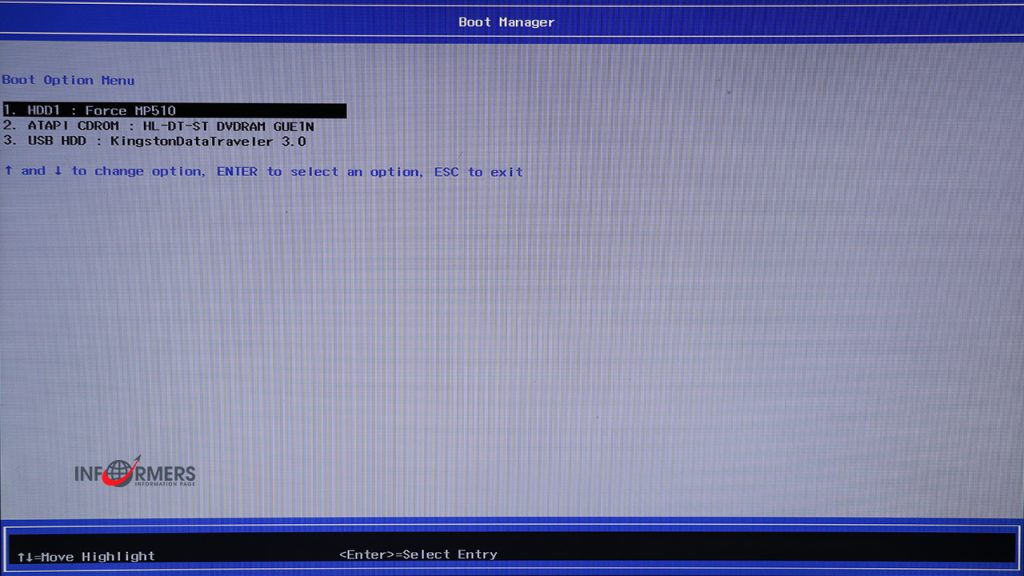
Выключите компьютер. Если компьютер был включен, его нужно выключить полностью.
Включите компьютер и сразу начните нажимать клавишу входа в BIOS. Обычно это одна из следующих клавиш:
Delete (Del) или F2 — наиболее распространенные.
Другие клавиши, такие как F1, F10, F12 или Esc, могут использоваться в зависимости от модели материнской платы.
На экране, как правило, кратко указывается нужная клавиша. Например: «Press Del to enter Setup» (Нажмите Del для входа в настройки).
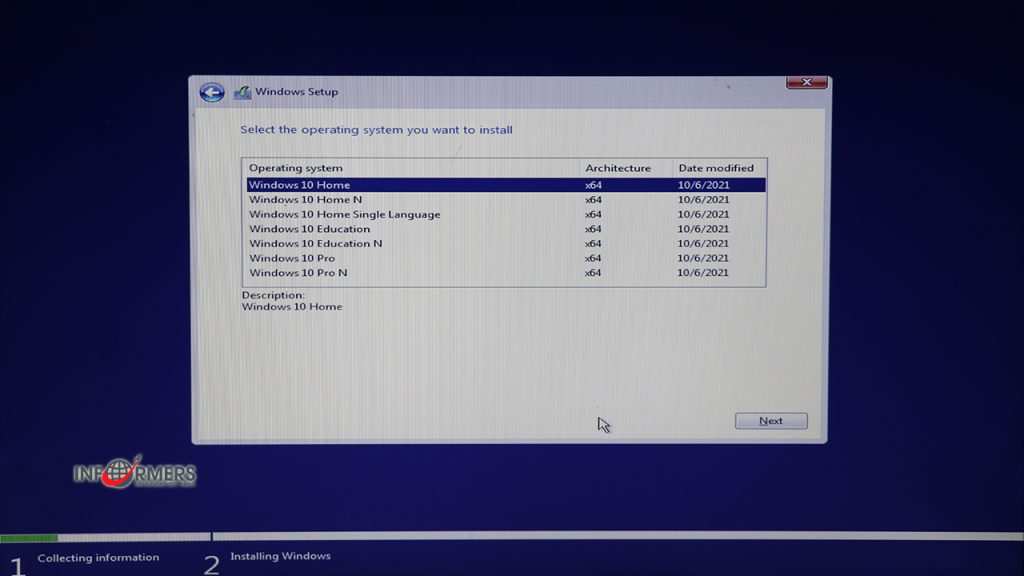
Шаг 7: Поиск настроек загрузки (Boot)
После того как вы вошли в BIOS, вам нужно найти раздел, отвечающий за настройки загрузки. Этот раздел может называться Boot, Boot Menu, Boot Options, Boot Priority или Boot Order. Различия зависят от версии BIOS или UEFI:
Перейдите в раздел Boot: используйте стрелки на клавиатуре для перемещения по меню.
Найдите параметр загрузки (Boot Order): в этом разделе отображаются устройства, с которых можно загружать систему. Обычно это ваш жесткий диск (HDD или SSD), оптический диск (DVD/CD) и USB-устройства.
Шаг 8: Установка загрузки с USB в приоритет
Теперь, когда вы в разделе загрузки, установите флешку в качестве первого устройства для загрузки:
Найдите USB-устройство в списке загрузочных устройств. Оно может отображаться как «USB Device», «USB HDD» или «Removable Device», в зависимости от вашего BIOS.
Поставьте USB на первое место: используя клавиши, указанные на экране BIOS (обычно это F5/F6 или +/-), переместите USB-устройство в начало списка загрузки. Это означает, что система сначала попытается загрузиться с USB, прежде чем перейти к жесткому диску.
Шаг 9: Сохранение настроек и выход из BIOS
Чтобы сохранить изменения и выйти из BIOS:
Найдите опцию Save & Exit или нажмите клавишу F10 (если она указана на экране) для сохранения настроек.
Подтвердите действие, выбрав Yes или ОК.
Компьютер перезагрузится и начнет загрузку с USB. Если всё было сделано правильно, вы увидите экран установки Windows 10.
Советы и возможные проблемы:
UEFI и BIOS: На более современных компьютерах вместо BIOS используется UEFI. Интерфейс UEFI может быть более сложным и поддерживать мышь, но в целом процесс похожий.
Fast Boot: Если включен «Fast Boot» или «Ultra Fast Boot», это может блокировать загрузку с USB. Отключите его, если флешка не распознаётся.
Legacy Support: Если флешка не видна в UEFI, попробуйте включить режим Legacy Support или CSM (Compatibility Support Module).
Теперь вы готовы начать установку Windows 10!
После подготовки загрузочной флешки и настройки BIOS для загрузки с USB можно приступать к установке Windows 10. Установка проходит достаточно просто, если следовать пошаговой инструкции.
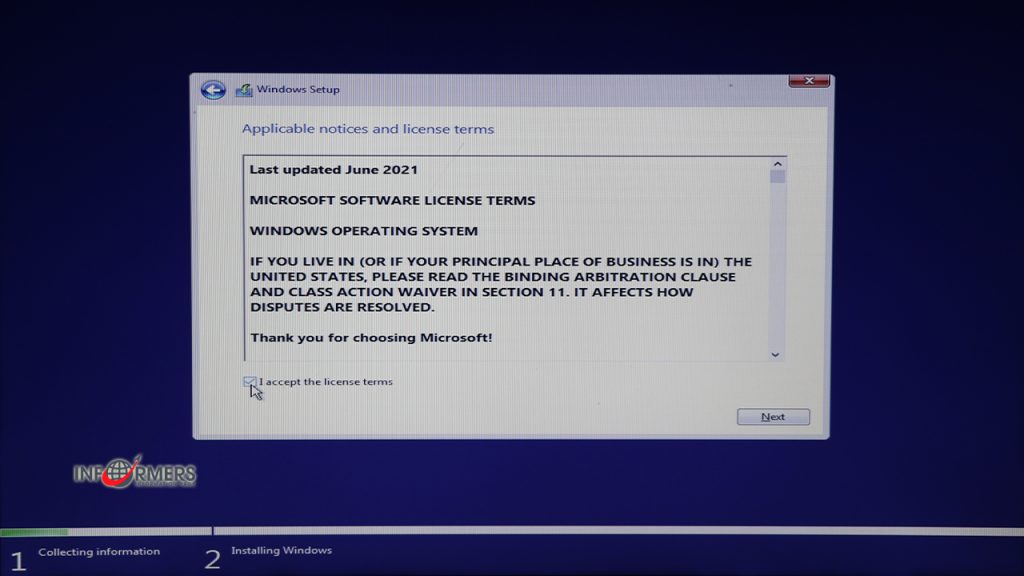
Шаг 10: Загрузка с USB
Подключите флешку с установочными файлами Windows 10 к компьютеру.
Включите компьютер. Если вы правильно настроили BIOS для загрузки с USB, система автоматически начнет загрузку с флешки.
На экране появится логотип Windows и окно загрузки установочного процесса.
Шаг 11: Выбор языка и региона
Первый экран предложит выбрать язык, формат времени и валюты, а также раскладку клавиатуры. Обычно параметры автоматически подстраиваются под ваше местоположение, но вы можете изменить их, если требуется.
Выберите Язык для установки, Формат времени и валюты и Раскладку клавиатуры.
Нажмите Далее.
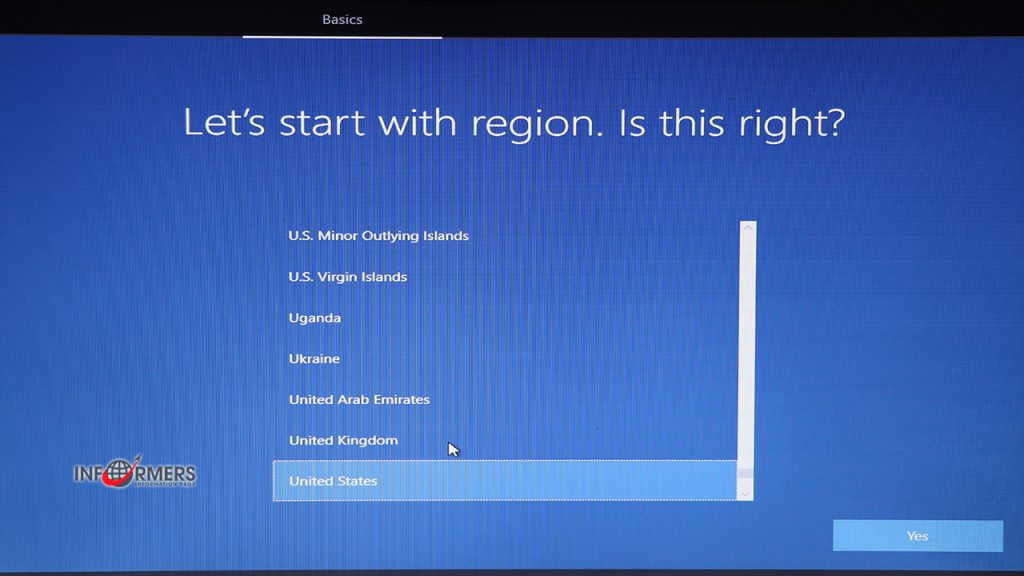
Шаг 12: Начало установки
На следующем экране нажмите Установить сейчас, чтобы запустить процесс установки Windows 10.
Шаг 13: Ввод ключа продукта
Система попросит ввести ключ продукта Windows 10. Это 25-значный код, который подтверждает лицензию. Вы можете ввести его сразу или сделать это позже.
Если у вас есть ключ продукта, введите его и нажмите Далее.
Если ключа нет, нажмите У меня нет ключа продукта. В этом случае Windows 10 установится, но не будет активирована, пока вы не введете ключ в настройках после завершения установки.
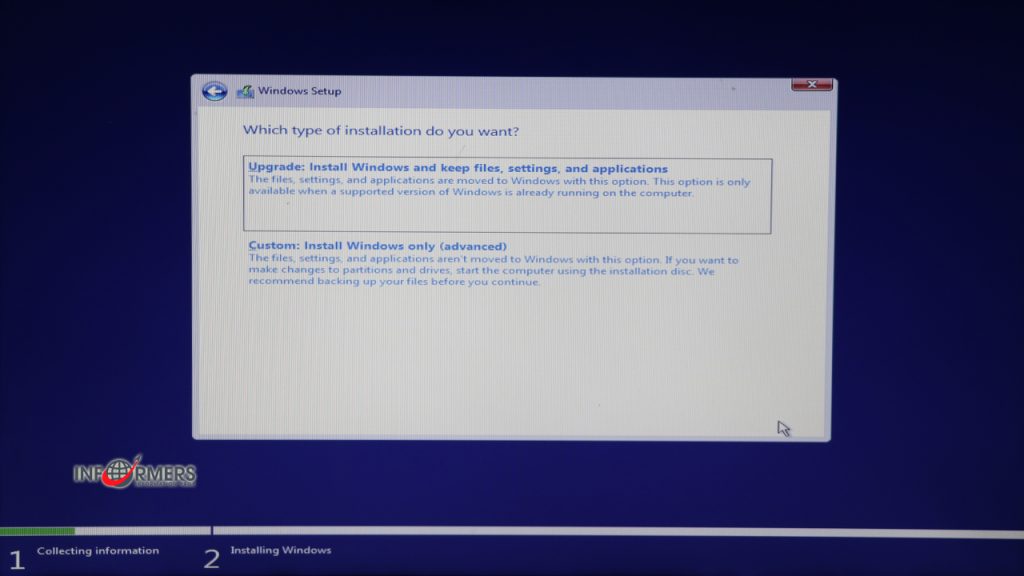
Шаг 14: Принятие лицензионного соглашения
После ввода ключа продукта откроется окно с лицензионным соглашением Microsoft:
Ознакомьтесь с условиями и установите флажок Я принимаю условия лицензии.
Нажмите Далее.
Шаг 15: Выбор типа установки
Теперь система предложит выбрать тип установки:
Обновление: обновляет текущую версию Windows до Windows 10, сохраняя все файлы, программы и настройки. Этот вариант можно выбрать, если у вас уже установлена старая версия Windows, и вы хотите обновить её до Windows 10.
Выборочная установка (только Windows): выполняет чистую установку Windows 10. Все данные на выбранном разделе будут удалены.
Для чистой установки выберите Выборочная установка.
Шаг 16: Выбор раздела для установки
На этом этапе нужно выбрать диск или раздел, куда будет установлена Windows 10.
Вы увидите список разделов и накопителей. Если ваш жесткий диск новый или вы хотите полностью очистить его, можно удалить все разделы, выбрав их поочередно и нажав Удалить.
После удаления всех разделов выберите Незанятое пространство и нажмите Создать, чтобы создать новый раздел для установки Windows.
Нажмите Далее, и установщик автоматически подготовит диск и начнет копирование файлов.
Шаг 17: Установка системы
Система начнет копировать файлы и устанавливать Windows 10. Этот процесс включает несколько этапов:
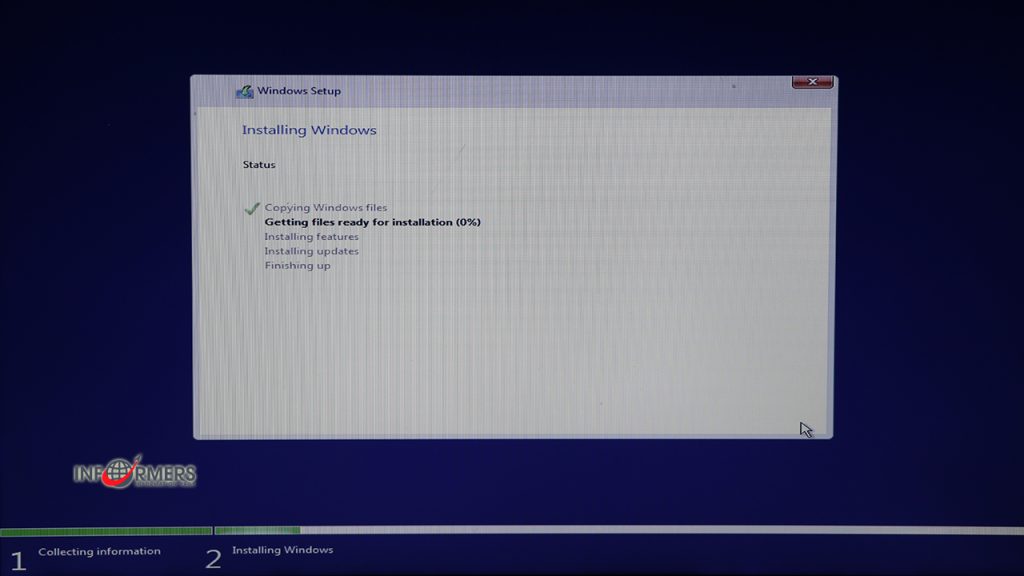
Копирование файлов Windows.
Подготовка файлов для установки.
Установка компонентов.
Установка обновлений (если подключен Интернет).
Завершение установки.
Весь процесс может занять от 10 до 30 минут в зависимости от скорости компьютера. Компьютер несколько раз перезагрузится. Это нормально — не отключайте устройство от сети и не извлекайте флешку до окончания установки.
Шаг 18: Первоначальная настройка системы
После завершения установки Windows 10 автоматически перезагрузится и начнет первоначальную настройку. Вам будет предложено выполнить несколько шагов:
Настройка региона и языка.
Подключение к сети (если не подключены к Интернету).
Настройка учетной записи и выбор параметров конфиденциальности (настройки учетной записи были описаны ранее).
Шаг 19: Готово!
После завершения всех настроек Windows 10 загрузится и вы окажетесь на рабочем столе. Система готова к работе, и теперь можно приступить к установке драйверов и обновлений.
Шаг 20: Создание учетной записи
После первого запуска системы Windows предложит вам настроить учетную запись. Вот основные опции:
Вход с учетной записью Microsoft: Это стандартный метод, который позволяет синхронизировать данные, настройки и доступ к сервисам Microsoft (OneDrive, Microsoft Store, Outlook и др.). Для этого нужно ввести адрес электронной почты, номер телефона или логин Skype, которые связаны с вашим аккаунтом Microsoft. Если у вас еще нет учетной записи, её можно создать прямо на этом этапе.
Локальная учетная запись: Вы также можете создать локальную учетную запись, если не хотите связывать устройство с аккаунтом Microsoft. Этот вариант ограничит доступ к облачным сервисам и не позволит использовать некоторые функции синхронизации, но может быть предпочтительным, если вы хотите больше автономности.
Шаг 21: Настройка PIN-кода (по желанию)
Для удобного входа в систему Windows предложит создать PIN-код. Он будет использоваться вместо пароля и защитит вашу учетную запись:
Нажмите Создать PIN-код.
Введите числовой код, состоящий минимум из 4 символов (можно включить буквы и специальные символы, если выбрать «включить буквы и символы»).
Подтвердите PIN-код.
Шаг 22: Параметры конфиденциальности
На этапе настройки Windows предложит вам выбрать параметры конфиденциальности. Эти параметры управляют тем, какие данные система собирает и как она их использует. Вот основные настройки, которые вы можете включить или отключить:
Распознавание речи и ввод текста: эта функция собирает данные для улучшения распознавания речи и текста, что помогает Cortana и другим сервисам лучше понимать вас. Если конфиденциальность важна, можно её отключить.
Расположение: Windows может использовать данные о вашем местоположении для приложений и служб, таких как карты, погода и навигация. Вы можете оставить эту функцию включенной или отключить, если предпочитаете, чтобы Windows не использовала данные о вашем местоположении.
Идентификатор рекламы: он позволяет персонализировать рекламу в приложениях на основе вашей активности. Если вы хотите уменьшить показ целевой рекламы, отключите эту функцию.
Диагностика и данные об использовании: Windows отправляет Microsoft данные о системе для улучшения стабильности и работы ОС. Вы можете выбрать «Базовый» уровень, чтобы ограничить передачу данных.
Службы поиска устройства: позволяет найти ваше устройство, если вы его потеряете. Эта функция полезна для ноутбуков и других портативных устройств, особенно если вы хотите иметь возможность их отслеживать в случае потери.
Автоматическое подключение к открытым точкам Wi-Fi: система может подключаться к доступным сетям автоматически. Это удобно, но может представлять риск для безопасности, поэтому решите, насколько важна для вас автоматизация в подключении.
Отправка данных о надежности сети и системах: позволяет Windows отправлять Microsoft дополнительные данные для улучшения работы сети. Вы можете отключить это, если хотите ограничить передачу данных.
Шаг 23: Проверка настроек в «Параметры» после установки
После завершения начальной настройки учетной записи и конфиденциальности вы всегда можете изменить параметры:
Откройте меню Пуск и выберите Параметры.
Перейдите в раздел Конфиденциальность, где можно настроить все параметры конфиденциальности, доступ к камере и микрофону для приложений, данные о местоположении и рекламные предпочтения.
Готово!
Теперь ваша учетная запись настроена, и параметры конфиденциальности выбраны в соответствии с вашими предпочтениями. Эти настройки помогут вам контролировать данные, которые передаются Microsoft и приложениям.
После завершения установки Windows 10 и первоначальной настройки системы, важно убедиться, что у вас установлены все необходимые обновления и драйверы. Это поможет обеспечить стабильную работу операционной системы и оптимальную производительность оборудования. В этом разделе мы рассмотрим, как выполнять обновления Windows и устанавливать драйверы.
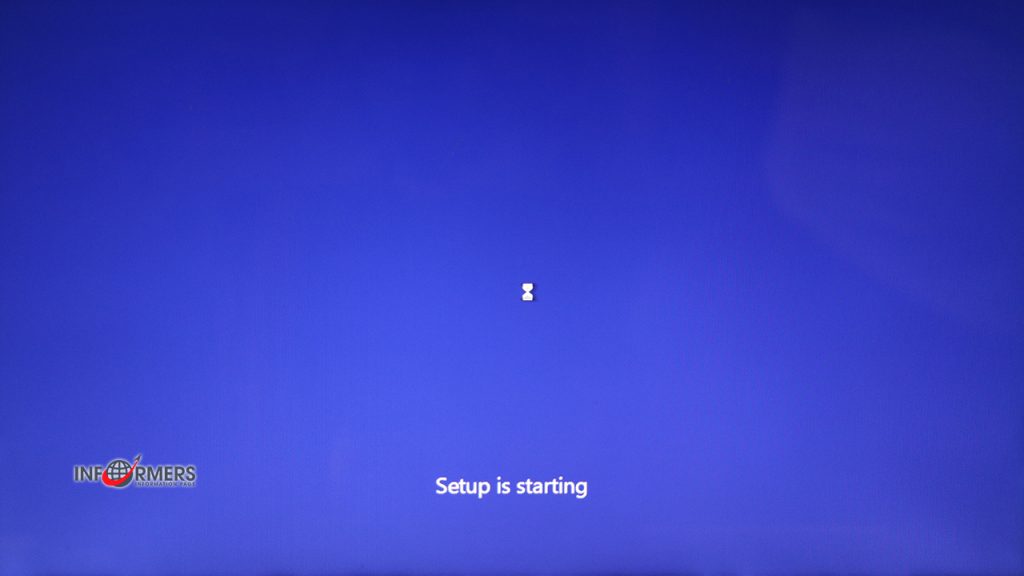
Шаг 24: Установка обновлений Windows
Обновления Windows 10 включают важные исправления безопасности, улучшения производительности и новые функции. Чтобы установить обновления, выполните следующие шаги:
Открытие параметров обновления:
Нажмите комбинацию клавиш Windows + I для открытия меню Параметры.
Выберите раздел Обновление и безопасность.
Проверка наличия обновлений:
В разделе Центр обновления Windows нажмите на кнопку Проверить наличие обновлений.
Windows начнет искать доступные обновления. Если обновления найдены, они будут автоматически загружены и установлены.
Перезагрузка системы:
После установки обновлений, если потребуется, Windows предложит перезагрузить компьютер. Нажмите Перезагрузить сейчас или выберите время для перезагрузки позже.
Повторная проверка обновлений:
После перезагрузки рекомендуется снова проверить наличие обновлений, так как некоторые обновления могут потребовать дополнительных перезагрузок для установки.
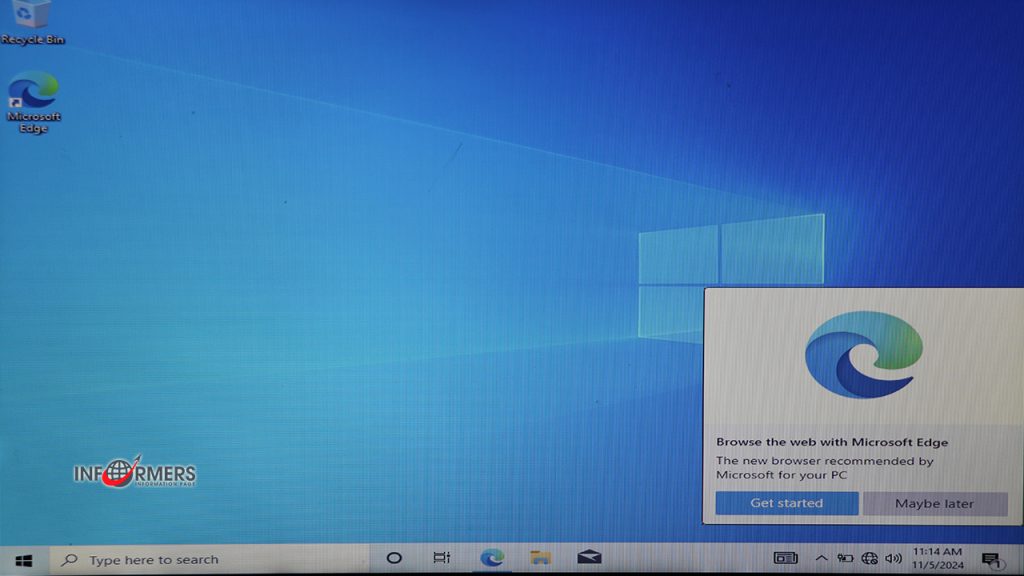
Шаг 25: Установка драйверов
Драйверы — это программное обеспечение, которое позволяет операционной системе взаимодействовать с аппаратным обеспечением. Установка актуальных драйверов важна для обеспечения корректной работы всех компонентов вашего компьютера. Вот как это сделать:
Способ 1: Автоматическая установка драйверов через Windows Update
Проверка обновлений Windows:
В процессе обновления Windows 10 могут также устанавливаться некоторые драйверы. Убедитесь, что вы выполнили все обновления, как описано выше.
Способ 2: Установка драйверов вручную
Если после обновлений какие-то устройства работают неправильно или не распознаются, вам может потребоваться установить драйверы вручную:
Идентификация устройств:
Откройте Диспетчер устройств: нажмите правой кнопкой мыши на значок Пуск и выберите Диспетчер устройств.
Проверьте, есть ли устройства с желтым восклицательным знаком, что указывает на проблему с драйвером.
Поиск драйверов:
Зайдите на сайт производителя вашего оборудования (например, для материнской платы, видеокарты, звуковой карты) и найдите раздел Поддержка или Загрузки.
Найдите и скачайте последние версии драйверов для вашей модели оборудования.
Установка драйверов:
Запустите загруженные файлы и следуйте инструкциям установщика. Обычно это просто: соглашаетесь с условиями, выбираете место установки и нажимаете «Установить».
Перезагрузка:
После установки драйверов может потребоваться перезагрузка системы для применения изменений.
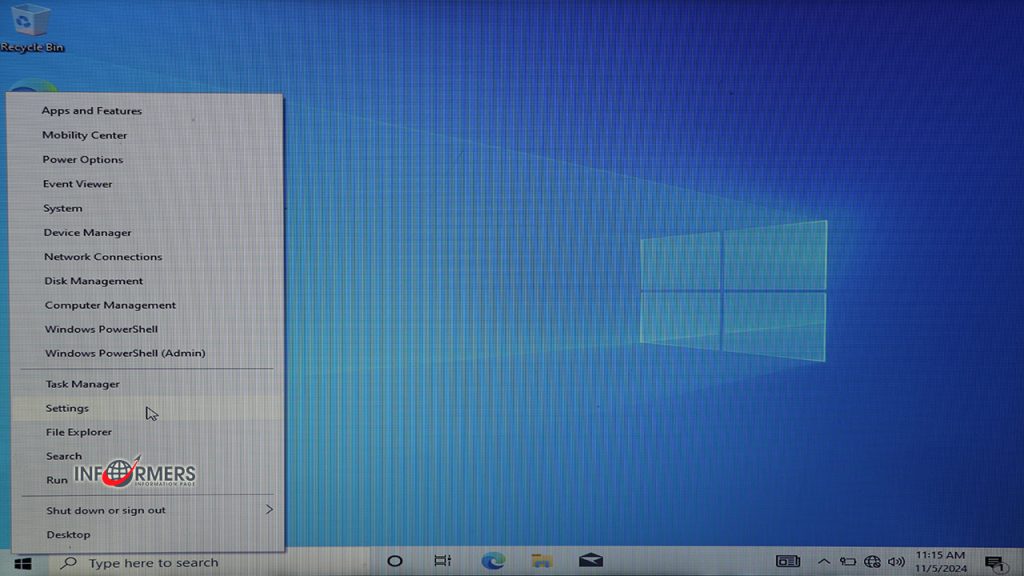
Шаг 26: Установка дополнительных программ и утилит
После установки драйверов рекомендуется также установить программы, которые вам понадобятся для работы или учебы:
Антивирус: если у вас нет встроенного антивируса Windows Defender, рассмотрите возможность установки стороннего антивируса.
Браузеры: можно установить любимый браузер, такой как Google Chrome, Mozilla Firefox или Microsoft Edge.
Офисные приложения: установите необходимые приложения, такие как Microsoft Office или альтернативы (LibreOffice, Google Docs).
Мультимедийные программы: установите проигрыватели (VLC, Winamp) и редакторы (GIMP, Photoshop) в зависимости от ваших нужд.
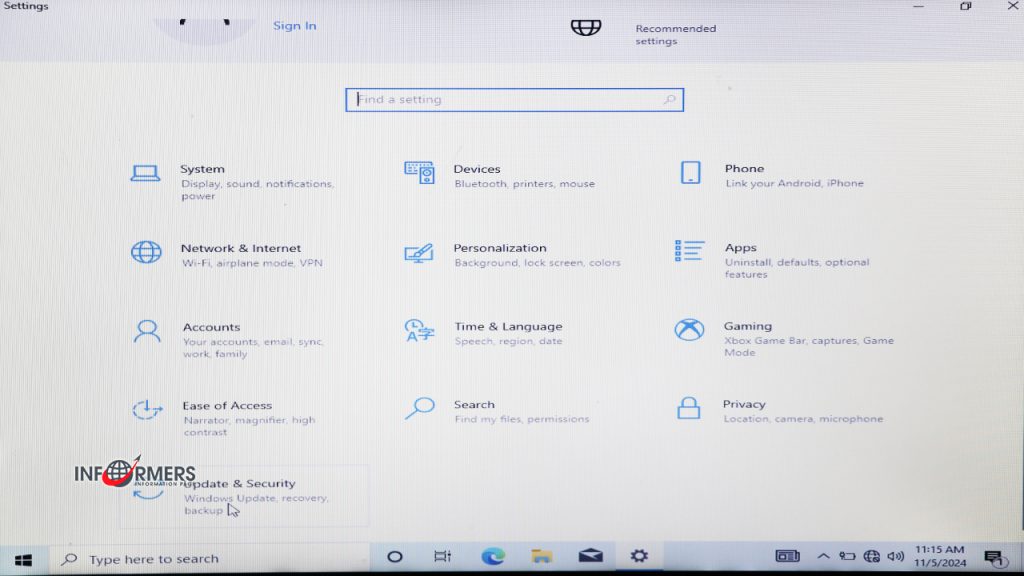
Шаг 27: Завершение настройки
Проверка системной информации:
Убедитесь, что все устройства правильно распознаны и работают без ошибок. Для этого снова откройте Диспетчер устройств.
Настройка параметров системы:
Настройте параметры системы под свои нужды, включая параметры питания, звука и дисплея.
Итог
Теперь ваша система Windows 10 обновлена, и все драйверы установлены. Это обеспечит надежную работу вашего компьютера и оптимальную производительность.
Оптимизация производительности
- Настройка параметров системы
Отключение визуальных эффектов:
Нажмите Windows + I для открытия настроек.
Перейдите в раздел Система > О системе > Дополнительные параметры системы.
На вкладке Дополнительно в разделе Быстродействие нажмите Параметры.
Выберите Обеспечить наилучшее быстродействие или настройте параметры вручную, отключив ненужные визуальные эффекты.
Управление автозагрузкой:
Нажмите Ctrl + Shift + Esc для открытия Диспетчера задач.
Перейдите на вкладку Автозагрузка и отключите ненужные программы, которые запускаются при загрузке системы.
- Очистка диска
Используйте встроенную утилиту «Очистка диска»:
Откройте Проводник и правой кнопкой мыши щелкните на диске (обычно это диск C:).
Выберите Свойства > Очистка диска.
Выберите типы файлов, которые хотите удалить (временные файлы, файлы корзины и т.д.) и нажмите ОК. - Обновление драйверов
Убедитесь, что все драйверы обновлены до последней версии, как описано в предыдущем разделе. Актуальные драйверы обеспечивают лучшую производительность и стабильность системы. - Управление хранилищем
Оптимизация диска:
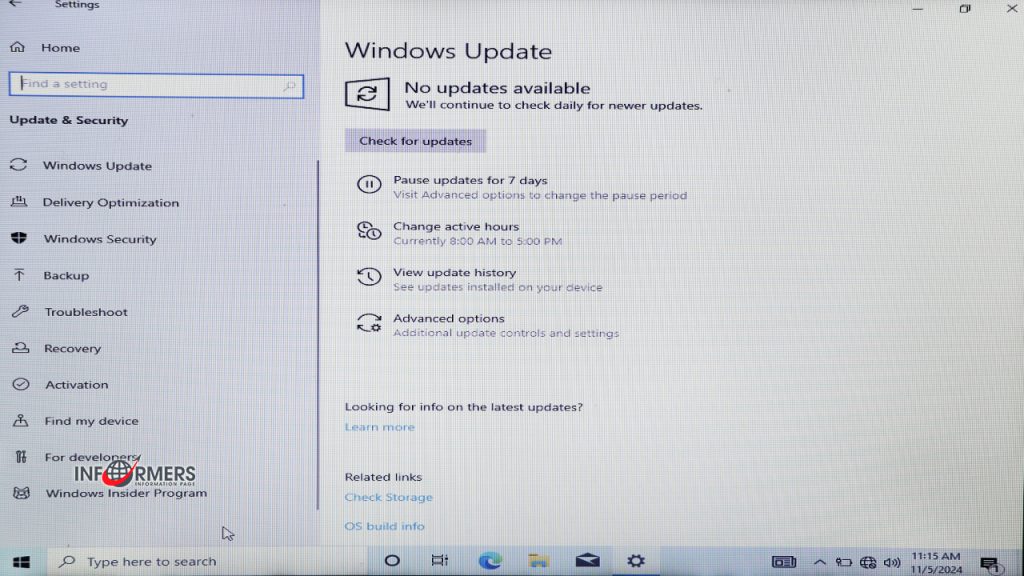
Используйте инструмент Дефрагментация и оптимизация дисков. Введите «Оптимизация дисков» в строке поиска и следуйте инструкциям для оптимизации.
Использование SSD:
Если у вас установлен SSD, убедитесь, что функция TRIM активирована. Это помогает поддерживать скорость работы SSD.
Безопасность системы
- Установка антивируса
Windows Defender: Встроенный антивирус Windows Defender предоставляет надежную защиту. Убедитесь, что он активирован и обновлен.
Сторонний антивирус: Если вы предпочитаете сторонний антивирус, выберите проверенное решение, такое как Norton, Kaspersky или Bitdefender. Убедитесь, что вы отключили Windows Defender, чтобы избежать конфликтов. - Обновление системы
Регулярно проверяйте обновления Windows через Параметры > Обновление и безопасность > Центр обновления Windows. Установка обновлений поможет защитить вашу систему от уязвимостей. - Настройка брандмауэра
Убедитесь, что встроенный брандмауэр Windows включен. Для этого:
Откройте Панель управления.
Перейдите в раздел Система и безопасность > Брандмауэр Windows.
Убедитесь, что брандмауэр включен для всех сетей (частной и публичной). - Использование учетной записи с ограниченными правами
Создание стандартной учетной записи: Для повседневного использования создайте стандартную учетную запись пользователя, чтобы минимизировать риски. Учетная запись администратора должна использоваться только для установки программ и выполнения системных изменений. - Регулярное создание резервных копий
Используйте встроенный инструмент История файлов или сторонние решения для создания резервных копий важных данных. Это поможет восстановить файлы в случае потери данных или сбоя системы. - Настройки конфиденциальности
Проверьте настройки конфиденциальности в разделе Параметры > Конфиденциальность. Убедитесь, что вы отключили ненужные функции, которые могут собирать ваши данные. - Использование двухфакторной аутентификации
Для всех учетных записей, которые это поддерживают (включая учетную запись Microsoft), включите двухфакторную аутентификацию. Это добавит дополнительный уровень защиты для ваших данных.
Заключение
Следуя этим рекомендациям по оптимизации производительности и безопасности, вы сможете обеспечить надежную работу вашей системы Windows 10 и защитить свои данные. Регулярное обновление и профилактические меры помогут вам избежать множества проблем.