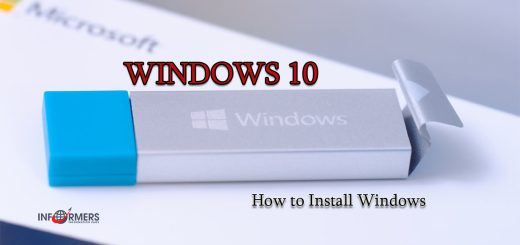Πώς να προετοιμάσετε τον υπολογιστή για την εγκατάσταση των Windows 10: συμβουλές για αρχάριους και έμπειρους χρήστες

Βήμα 1: Λήψη εργαλείου δημιουργίας πολυμέσων
Το Media Creation Tool είναι ένα επίσημο εργαλείο της Microsoft που σας επιτρέπει να δημιουργήσετε μια μονάδα flash USB με δυνατότητα εκκίνησης με τα Windows 10. Είναι εύκολο στη χρήση και δωρεάν.
Μεταβείτε στον επίσημο ιστότοπο λήψης των Windows 10.
Κάντε κύλιση προς τα κάτω στην ενότητα “Δημιουργία μέσων εγκατάστασης των Windows 10” και κάντε κλικ στο κουμπί Λήψη εργαλείου τώρα. Αυτό θα ξεκινήσει τη λήψη του εργαλείου δημιουργίας πολυμέσων.
Μόλις ολοκληρωθεί η λήψη, εντοπίστε το αρχείο στον υπολογιστή σας (συνήθως θα βρίσκεται στον φάκελο Λήψεις) και κάντε διπλό κλικ σε αυτό για εκκίνηση.
Βήμα 2: Προετοιμασία της μονάδας Flash
Πριν ξεκινήσετε τη δημιουργία της μονάδας flash εγκατάστασης, βεβαιωθείτε ότι δεν υπάρχουν σημαντικά δεδομένα σε αυτήν. Όλα τα δεδομένα στη μονάδα USB θα διαγραφούν κατά τη διαδικασία δημιουργίας μέσων με δυνατότητα εκκίνησης.

Συνδέστε τη μονάδα flash στον υπολογιστή σας.
Ελέγξτε ότι η μονάδα flash δεν περιέχει τα αρχεία που χρειάζεστε ή αποθηκεύστε τα αλλού, καθώς η διαδικασία θα διαγράψει όλα τα δεδομένα.
Βήμα 3: Εκκινήστε το Εργαλείο δημιουργίας πολυμέσων και τις επιλογές διαμόρφωσης
Μετά την εκκίνηση του Media Creation Tool, συμφωνήστε με την άδεια χρήσης.
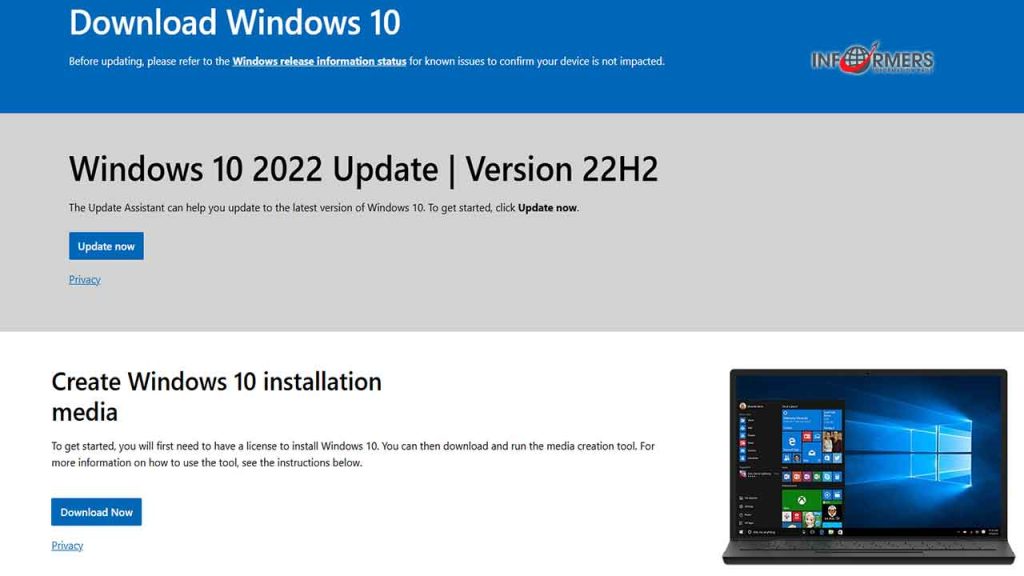
Στην πρώτη οθόνη, επιλέξτε Δημιουργία μέσων εγκατάστασης (μονάδα flash USB, DVD ή αρχείο ISO) για άλλον υπολογιστή και κάντε κλικ στο Επόμενο.
Στην επόμενη οθόνη, επιλέξτε τη γλώσσα, την έκδοση και την αρχιτεκτονική σας. Συνήθως, το Media Creation Tool επιλέγει αυτόματα τις ρυθμίσεις που είναι κατάλληλες για τον υπολογιστή σας, αλλά μπορείτε να τις αλλάξετε εάν εγκαθιστάτε τα Windows σε άλλη συσκευή.
Γλώσσα: Επιλέξτε τη γλώσσα που προτιμάτε.
Έκδοση: Επιλέξτε Windows 10.
Αρχιτεκτονική: Συνήθως είναι καλύτερο να επιλέξετε την έκδοση 64-bit καθώς υποστηρίζει περισσότερη μνήμη RAM και πιο σύγχρονα προγράμματα. Ωστόσο, εάν ο υπολογιστής σας είναι παλιός, μπορεί να χρειαστείτε την έκδοση 32-bit.
Αφού επιλέξετε τις επιλογές σας, κάντε κλικ στο Επόμενο.
Βήμα 4: Επιλέξτε Συσκευή USB
Επιλέξτε την επιλογή USB flash drive και κάντε κλικ στο Next.
Εμφανίζεται μια λίστα με τις διαθέσιμες συσκευές USB. Επιλέξτε τη μονάδα flash και κάντε κλικ στο Επόμενο.
Βήμα 5: Κάντε λήψη και δημιουργήστε μια μονάδα flash USB με δυνατότητα εκκίνησης
Το Media Creation Tool θα ξεκινήσει τη λήψη των αρχείων εγκατάστασης των Windows 10 και θα τα εγγράψει στη μονάδα flash USB. Αυτή η διαδικασία ενδέχεται να διαρκέσει λίγο, ανάλογα με την ταχύτητα του διαδικτύου και της μονάδας USB.

Σημείωση: Μην αποσυνδέετε τη μονάδα flash και μην απενεργοποιείτε τον υπολογιστή μέχρι να ολοκληρωθεί η διαδικασία.
Όταν ολοκληρωθεί η εγγραφή, το Media Creation Tool θα σας ενημερώσει ότι η μονάδα USB με δυνατότητα εκκίνησης είναι έτοιμη. Τώρα μπορείτε να το χρησιμοποιήσετε για να εγκαταστήσετε τα Windows 10 στον υπολογιστή σας.
Βήμα 6: Πρόσβαση στο BIOS
Πρώτα, πρέπει να μπείτε στο BIOS. Η διαδικασία σύνδεσης μπορεί να διαφέρει ελαφρώς ανάλογα με τον κατασκευαστή της μητρικής πλακέτας, αλλά τις περισσότερες φορές μοιάζει με αυτό:
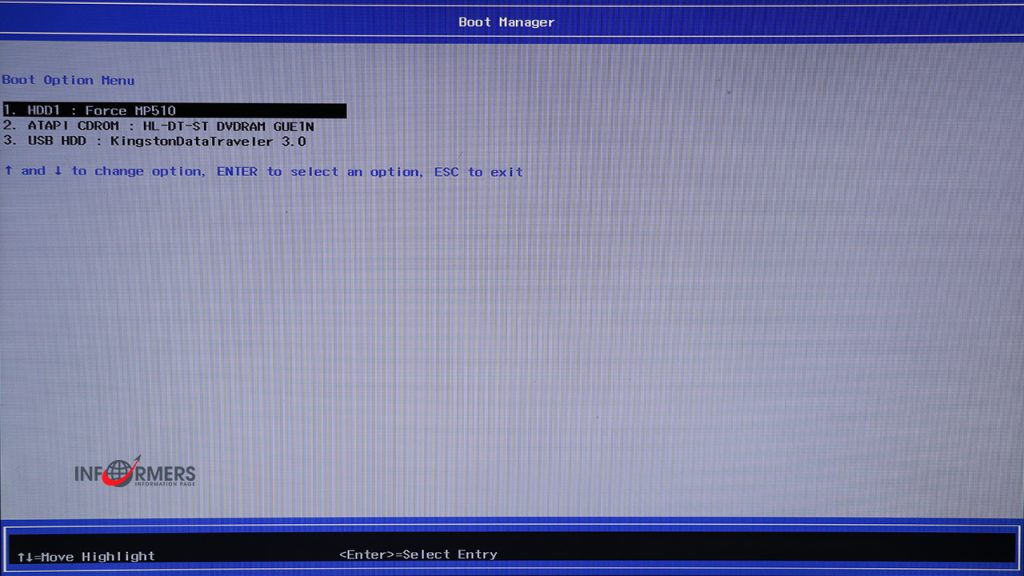
Απενεργοποιήστε τον υπολογιστή σας. Εάν ο υπολογιστής ήταν ενεργοποιημένος, πρέπει να απενεργοποιηθεί τελείως.
Ενεργοποιήστε τον υπολογιστή σας και ξεκινήστε αμέσως να πατάτε το πλήκτρο enter του BIOS. Συνήθως αυτό είναι ένα από τα ακόλουθα κλειδιά:
Το Delete (Del) ή το F2 είναι τα πιο συνηθισμένα.
Άλλα κλειδιά όπως F1, F10, F12 ή Esc μπορούν να χρησιμοποιηθούν ανάλογα με το μοντέλο της μητρικής πλακέτας.
Κατά κανόνα, το απαιτούμενο κλειδί υποδεικνύεται για λίγο στην οθόνη. Για παράδειγμα: “Πατήστε το Del για να μπείτε στο Setup”
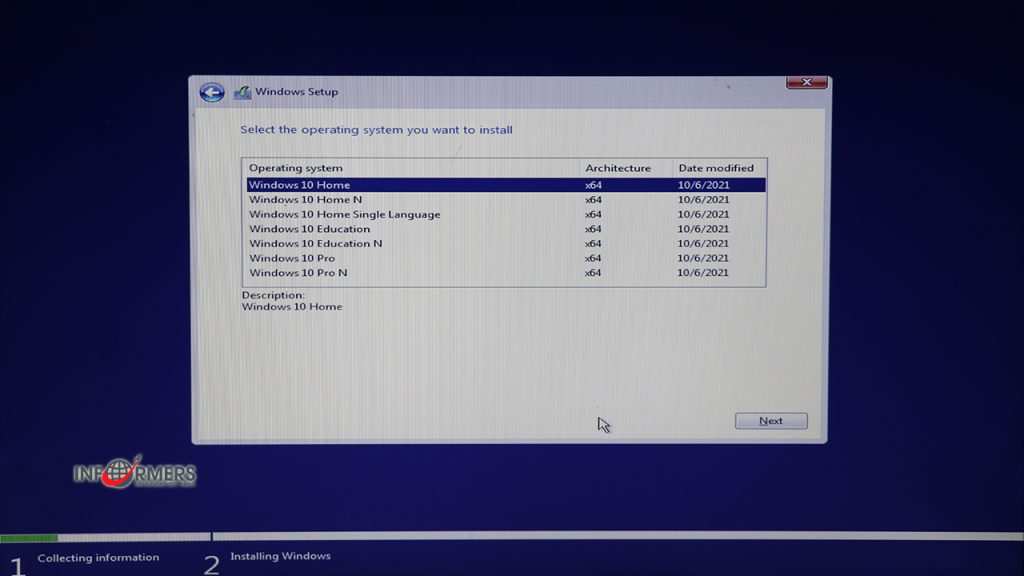
Βήμα 7: Βρείτε τις ρυθμίσεις εκκίνησης
Αφού εισέλθετε στο BIOS, πρέπει να βρείτε την ενότητα που είναι υπεύθυνη για τις ρυθμίσεις εκκίνησης. Αυτή η ενότητα μπορεί να ονομάζεται Εκκίνηση, Μενού εκκίνησης, Επιλογές εκκίνησης, Προτεραιότητα εκκίνησης ή Σειρά εκκίνησης. Οι διαφορές εξαρτώνται από την έκδοση BIOS ή UEFI:
Μεταβείτε στην ενότητα Εκκίνηση: χρησιμοποιήστε τα βέλη στο πληκτρολόγιό σας για να πλοηγηθείτε στα μενού.
Βρείτε την επιλογή Boot Order: Αυτή η ενότητα εμφανίζει τις συσκευές από τις οποίες μπορεί να εκκινηθεί το σύστημα. Συνήθως αυτό περιλαμβάνει τον σκληρό σας δίσκο (HDD ή SSD), τη μονάδα οπτικού δίσκου (DVD/CD) και τις συσκευές USB.
Βήμα 8: Ορίστε την εκκίνηση USB σε προτεραιότητα
Τώρα που βρίσκεστε στην ενότητα εκκίνησης, ορίστε τη μονάδα flash USB ως την πρώτη συσκευή εκκίνησης:
Βρείτε τη συσκευή USB στη λίστα των συσκευών εκκίνησης. Μπορεί να εμφανίζεται ως “Συσκευή USB”, “USB HDD” ή “Αφαιρούμενη συσκευή”, ανάλογα με το BIOS σας.
Τοποθετήστε πρώτα το USB: Χρησιμοποιώντας τα πλήκτρα που αναφέρονται στην οθόνη του BIOS (συνήθως F5/F6 ή +/-), μετακινήστε τη συσκευή USB στην κορυφή της λίστας εκκίνησης. Αυτό σημαίνει ότι το σύστημα θα προσπαθήσει πρώτα να εκκινήσει από USB πριν μεταβεί στον σκληρό δίσκο.
Βήμα 9: Αποθήκευση ρυθμίσεων και έξοδος από το BIOS
Για να αποθηκεύσετε τις αλλαγές και να βγείτε από το BIOS:
Βρείτε την επιλογή Save & Exit ή πατήστε το πλήκτρο F10 (αν υποδεικνύεται στην οθόνη) για να αποθηκεύσετε τις ρυθμίσεις.
Επιβεβαιώστε την ενέργεια επιλέγοντας Ναι ή ΟΚ.
Ο υπολογιστής θα επανεκκινηθεί και θα ξεκινήσει η εκκίνηση από USB. Εάν όλα έγιναν σωστά, θα δείτε την οθόνη εγκατάστασης των Windows 10.
Συμβουλές και πιθανά προβλήματα:
UEFI και BIOS: Οι πιο σύγχρονοι υπολογιστές χρησιμοποιούν UEFI αντί για BIOS. Το UEFI μπορεί να είναι πιο περίπλοκο και μπορεί να υποστηρίζει ένα ποντίκι, αλλά η συνολική διαδικασία είναι παρόμοια.
Γρήγορη εκκίνηση: Εάν είναι ενεργοποιημένη η “Γρήγορη εκκίνηση” ή η “Υπέρ γρήγορη εκκίνηση”, ενδέχεται να εμποδίσει την εκκίνηση μέσω USB. Απενεργοποιήστε το εάν η μονάδα flash δεν αναγνωρίζεται.
Υποστήριξη παλαιού τύπου: Εάν η μονάδα flash δεν είναι ορατή στο UEFI, δοκιμάστε να ενεργοποιήσετε τη λειτουργία Υποστήριξη παλαιού τύπου ή CSM (Μονάδα υποστήριξης συμβατότητας).
Είστε πλέον έτοιμοι να ξεκινήσετε την εγκατάσταση των Windows 10!
Αφού προετοιμάσετε μια μονάδα flash USB με δυνατότητα εκκίνησης και ρυθμίσετε το BIOS για εκκίνηση από USB, μπορείτε να ξεκινήσετε την εγκατάσταση των Windows 10. Η εγκατάσταση είναι αρκετά απλή εάν ακολουθήσετε τις οδηγίες βήμα προς βήμα.
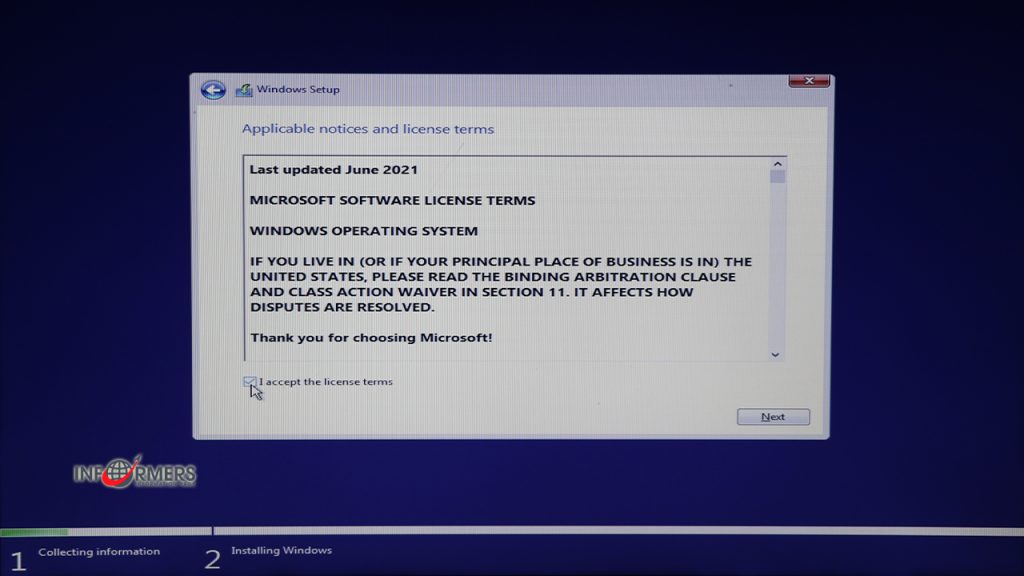
Βήμα 10: Εκκίνηση από USB
Συνδέστε τη μονάδα flash USB με τα αρχεία εγκατάστασης των Windows 10 στον υπολογιστή σας.
Ενεργοποιήστε τον υπολογιστή σας. Εάν έχετε ρυθμίσει σωστά το BIOS για εκκίνηση από USB, το σύστημα θα ξεκινήσει αυτόματα την εκκίνηση από τη μονάδα flash USB.
Το λογότυπο των Windows και το παράθυρο φόρτωσης της διαδικασίας εγκατάστασης θα εμφανιστούν στην οθόνη.
Βήμα 11: Επιλέξτε Γλώσσα και Περιοχή
Η πρώτη οθόνη θα σας ζητήσει να επιλέξετε τη γλώσσα, τη μορφή ώρας και νομίσματος και τη διάταξη του πληκτρολογίου σας. Συνήθως οι ρυθμίσεις προσαρμόζονται αυτόματα στην τοποθεσία σας, αλλά μπορείτε να τις αλλάξετε εάν χρειάζεται.
Επιλέξτε τη γλώσσα εγκατάστασης, τη μορφή ώρας και νομίσματος και διάταξη πληκτρολογίου.
Κάντε κλικ στο Επόμενο.
Βήμα 12: Ξεκινήστε την εγκατάσταση
Στην επόμενη οθόνη, κάντε κλικ στην επιλογή Εγκατάσταση τώρα για να ξεκινήσει η διαδικασία εγκατάστασης των Windows 10.
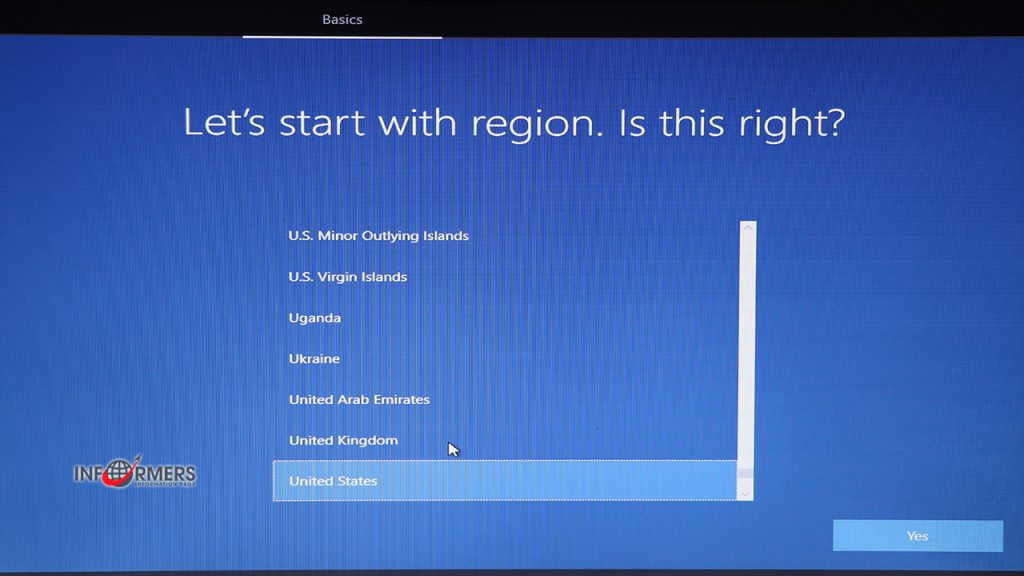
Βήμα 13: Εισαγάγετε τον αριθμό-κλειδί προϊόντος σας
Το σύστημα θα σας ζητήσει να εισαγάγετε τον αριθμό-κλειδί προϊόντος των Windows 10 Αυτός είναι ένας 25ψήφιος κωδικός που επαληθεύει την άδειά σας. Μπορείτε να το εισάγετε αμέσως ή να το κάνετε αργότερα.
Εάν έχετε έναν αριθμό-κλειδί προϊόντος, πληκτρολογήστε τον και κάντε κλικ στο Επόμενο.
Εάν δεν έχετε κλειδί, κάντε κλικ στο Δεν έχω κλειδί προϊόντος. Σε αυτήν την περίπτωση, τα Windows 10 θα εγκατασταθούν, αλλά δεν θα ενεργοποιηθούν μέχρι να εισαγάγετε το κλειδί στις ρυθμίσεις μετά την ολοκλήρωση της εγκατάστασης.
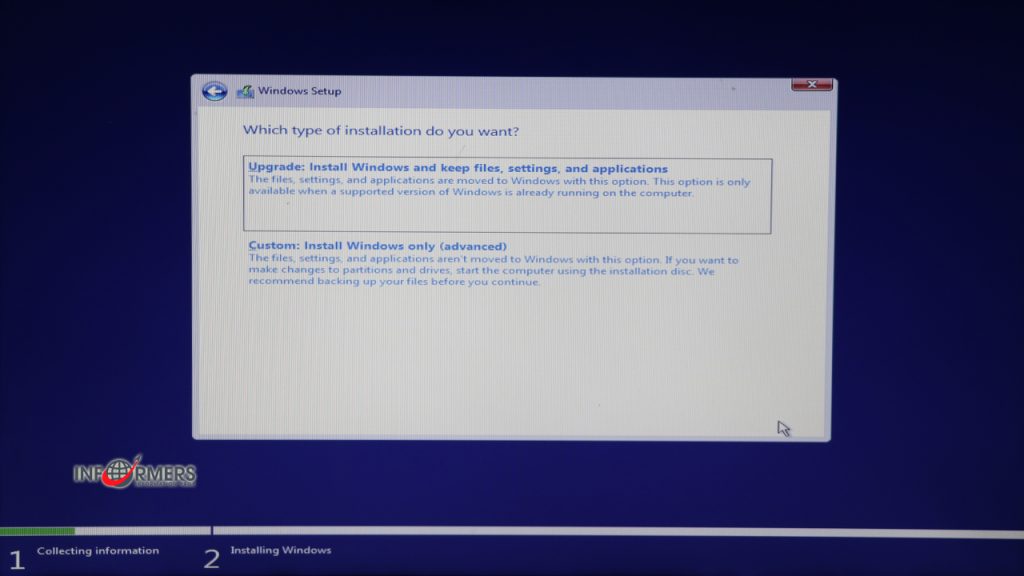
Βήμα 14: Αποδεχτείτε την Άδεια Χρήσης
Αφού εισαγάγετε τον αριθμό-κλειδί προϊόντος, θα ανοίξει ένα παράθυρο με την άδεια χρήσης της Microsoft:
Διαβάστε τους όρους και επιλέξτε το πλαίσιο ελέγχου Αποδέχομαι τους όρους άδειας χρήσης.
Κάντε κλικ στο Επόμενο.
Βήμα 15: Επιλογή τύπου εγκατάστασης
Τώρα το σύστημα θα σας ζητήσει να επιλέξετε τον τύπο εγκατάστασης:
Αναβάθμιση: Αναβαθμίζει την τρέχουσα έκδοση των Windows σε Windows 10, διατηρώντας όλα τα αρχεία, τα προγράμματα και τις ρυθμίσεις. Μπορείτε να επιλέξετε αυτήν την επιλογή εάν έχετε ήδη εγκατεστημένη μια παλαιότερη έκδοση των Windows και θέλετε να κάνετε αναβάθμιση σε Windows 10.
Προσαρμοσμένη εγκατάσταση (μόνο για Windows): Εκτελεί καθαρή εγκατάσταση των Windows 10. Όλα τα δεδομένα στο επιλεγμένο διαμέρισμα θα διαγραφούν.
Για καθαρή εγκατάσταση, επιλέξτε Προσαρμοσμένη εγκατάσταση.
Βήμα 16: Επιλογή του διαμερίσματος προς εγκατάσταση
Σε αυτό το στάδιο, πρέπει να επιλέξετε τον δίσκο ή το διαμέρισμα όπου θα εγκατασταθούν τα Windows 10.
Θα δείτε μια λίστα με διαμερίσματα και μονάδες δίσκου. Εάν ο σκληρός σας δίσκος είναι καινούργιος ή θέλετε να τον καθαρίσετε πλήρως, μπορείτε να διαγράψετε όλα τα διαμερίσματα επιλέγοντάς τα ένα προς ένα και κάνοντας κλικ στο Διαγραφή.
Μόλις καταργηθούν όλα τα διαμερίσματα, επιλέξτε Unallocated Space και κάντε κλικ στο New για να δημιουργήσετε ένα νέο διαμέρισμα για εγκατάσταση των Windows.
Κάντε κλικ στο Επόμενο και το πρόγραμμα εγκατάστασης θα προετοιμάσει αυτόματα το δίσκο και θα ξεκινήσει την αντιγραφή αρχείων.
Βήμα 17: Εγκατάσταση συστήματος
Το σύστημα θα ξεκινήσει την αντιγραφή αρχείων και την εγκατάσταση των Windows 10. Αυτή η διαδικασία περιλαμβάνει διάφορα βήματα:
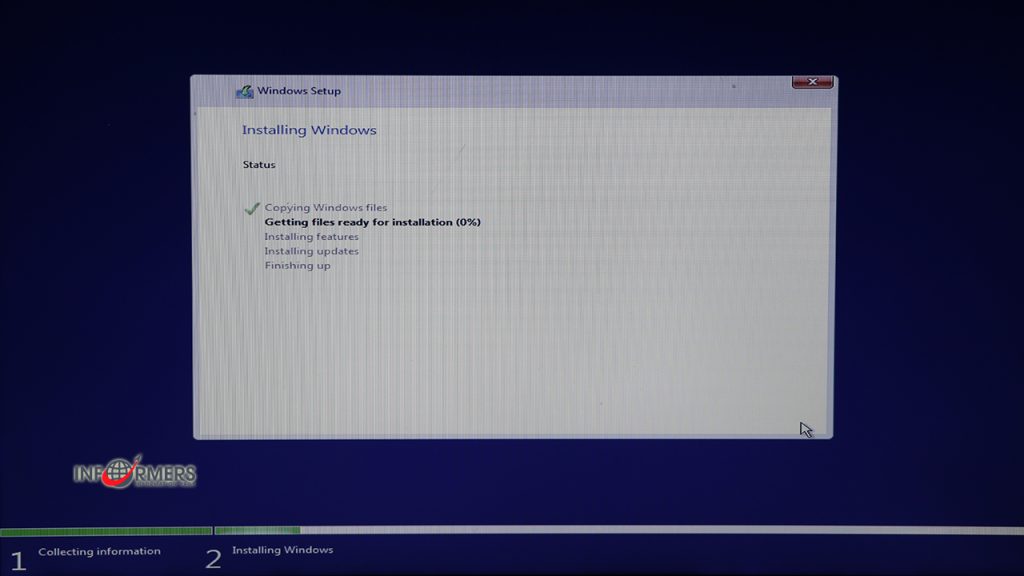
Αντιγραφή αρχείων Windows.
Προετοιμασία αρχείων για εγκατάσταση.
Εγκατάσταση εξαρτημάτων.
Εγκατάσταση ενημερώσεων (εάν είναι συνδεδεμένο το Διαδίκτυο).
Ολοκληρωμένη εγκατάσταση.
Η όλη διαδικασία μπορεί να διαρκέσει από 10 έως 30 λεπτά ανάλογα με την ταχύτητα του υπολογιστή σας. Ο υπολογιστής θα επανεκκινήσει αρκετές φορές. Αυτό είναι φυσιολογικό – μην αποσυνδέσετε τη συσκευή από το δίκτυο και μην αφαιρέσετε τη μονάδα flash μέχρι να ολοκληρωθεί η εγκατάσταση.
Βήμα 18: Αρχική ρύθμιση συστήματος
Μόλις ολοκληρωθεί η εγκατάσταση, τα Windows 10 θα επανεκκινηθούν αυτόματα και θα ξεκινήσει η αρχική εγκατάσταση. Θα σας ζητηθεί να ολοκληρώσετε διάφορα βήματα:
Ρύθμιση περιοχής και γλώσσας.
Σύνδεση δικτύου (αν δεν είναι συνδεδεμένη στο Internet).
Ρύθμιση λογαριασμού και επιλογή επιλογών απορρήτου (οι ρυθμίσεις λογαριασμού περιγράφηκαν νωρίτερα).
Βήμα 19: Έγινε!
Μόλις ολοκληρωθούν όλες οι ρυθμίσεις, τα Windows 10 θα εκκινήσουν και θα είστε στην επιφάνεια εργασίας. Το σύστημα είναι έτοιμο για χρήση και τώρα μπορείτε να ξεκινήσετε την εγκατάσταση προγραμμάτων οδήγησης και ενημερώσεων.
Βήμα 20: Δημιουργήστε έναν λογαριασμό
Μετά την πρώτη εκκίνηση του συστήματος, τα Windows θα σας ζητήσουν να δημιουργήσετε έναν λογαριασμό. Εδώ είναι οι κύριες επιλογές:
Είσοδος με λογαριασμό Microsoft: Αυτή είναι μια τυπική μέθοδος που σας επιτρέπει να συγχρονίζετε δεδομένα, ρυθμίσεις και πρόσβαση σε υπηρεσίες της Microsoft (OneDrive, Microsoft Store, Outlook κ.λπ.). Για να το κάνετε αυτό, πρέπει να εισαγάγετε τη διεύθυνση email, τον αριθμό τηλεφώνου ή τη σύνδεση Skype που σχετίζεται με τον λογαριασμό σας Microsoft. Εάν δεν έχετε ακόμη λογαριασμό, μπορείτε να δημιουργήσετε έναν απευθείας σε αυτό το στάδιο.
Τοπικός λογαριασμός: Μπορείτε επίσης να δημιουργήσετε έναν τοπικό λογαριασμό εάν δεν θέλετε να συνδέσετε τη συσκευή σας με τον λογαριασμό σας Microsoft. Αυτή η επιλογή θα περιορίσει την πρόσβαση σε υπηρεσίες cloud και θα σας αποτρέψει από τη χρήση ορισμένων δυνατοτήτων συγχρονισμού, αλλά μπορεί να είναι προτιμότερη εάν θέλετε μεγαλύτερη αυτονομία.
Βήμα 21: Ρύθμιση PIN (προαιρετικό)
Για εύκολη σύνδεση, τα Windows θα σας ζητήσουν να δημιουργήσετε έναν κωδικό PIN. Αυτό θα χρησιμοποιηθεί αντί για κωδικό πρόσβασης και θα προστατεύσει τον λογαριασμό σας:
Κάντε κλικ στην επιλογή Δημιουργία PIN.
Εισαγάγετε έναν αριθμητικό κωδικό τουλάχιστον 4 χαρακτήρων (μπορείτε να συμπεριλάβετε γράμματα και ειδικούς χαρακτήρες εάν επιλέξετε “συμπεριλαμβάνονται γράμματα και σύμβολα”).
Επιβεβαιώστε το PIN σας.
Βήμα 22: Επιλογές απορρήτου
Κατά τη φάση της εγκατάστασης, τα Windows θα σας ζητήσουν να επιλέξετε τις επιλογές απορρήτου. Αυτές οι ρυθμίσεις ελέγχουν ποια δεδομένα συλλέγει το σύστημα και πώς τα χρησιμοποιεί. Ακολουθούν οι κύριες ρυθμίσεις που μπορείτε να ενεργοποιήσετε ή να απενεργοποιήσετε:
Αναγνώριση ομιλίας και κειμένου: Αυτή η δυνατότητα συλλέγει δεδομένα για τη βελτίωση της αναγνώρισης ομιλίας και κειμένου, κάτι που βοηθά την Cortana και άλλες υπηρεσίες να σας καταλάβουν καλύτερα. Εάν το απόρρητο είναι σημαντικό, μπορείτε να το απενεργοποιήσετε.
Τοποθεσία: Τα Windows μπορούν να χρησιμοποιήσουν την τοποθεσία σας για εφαρμογές και υπηρεσίες όπως χάρτες, καιρός και πλοήγηση. Μπορείτε να αφήσετε αυτή τη δυνατότητα ενεργοποιημένη ή να την απενεργοποιήσετε εάν προτιμάτε τα Windows να μην χρησιμοποιούν τα δεδομένα τοποθεσίας σας.
Αναγνωριστικό διαφήμισης: Αυτό σας επιτρέπει να εξατομικεύσετε τη διαφήμιση εντός εφαρμογής με βάση τη δραστηριότητά σας. Εάν θέλετε να μειώσετε τη στοχευμένη διαφήμιση, απενεργοποιήστε αυτήν τη δυνατότητα.
Διαγνωστικά και δεδομένα χρήσης: Τα Windows στέλνουν δεδομένα συστήματος στη Microsoft για να βελτιώσουν τη σταθερότητα και την απόδοση του λειτουργικού συστήματος. Μπορείτε να επιλέξετε το επίπεδο “Βασικό” για να περιορίσετε τη μεταφορά δεδομένων.
Υπηρεσίες εύρεσης συσκευής: Σας επιτρέπει να βρείτε τη συσκευή σας εάν τη χάσετε. Αυτή η δυνατότητα είναι χρήσιμη για φορητούς υπολογιστές και άλλες φορητές συσκευές, ειδικά αν θέλετε να μπορείτε να τους παρακολουθείτε αν τα χάσετε.
Αυτόματη σύνδεση σε ανοιχτά σημεία πρόσβασης Wi-Fi: Το σύστημα μπορεί να συνδεθεί αυτόματα σε διαθέσιμα δίκτυα. Αυτό είναι βολικό, αλλά μπορεί να θέσει σε κίνδυνο την ασφάλεια, επομένως αποφασίστε πόσο σημαντικός είναι για εσάς η αυτοματοποίηση στη σύνδεσή σας.
Αποστολή δεδομένων αξιοπιστίας δικτύου και συστήματος: Επιτρέπει στα Windows να στέλνουν πρόσθετα δεδομένα στη Microsoft για τη βελτίωση της απόδοσης του δικτύου. Μπορείτε να το απενεργοποιήσετε εάν θέλετε να περιορίσετε τη μεταφορά δεδομένων.
Βήμα 23: Ελέγξτε τις ρυθμίσεις στις Επιλογές μετά την εγκατάσταση
Αφού ολοκληρώσετε την αρχική ρύθμιση λογαριασμού και απορρήτου, μπορείτε πάντα να αλλάξετε τις ρυθμίσεις σας:
Ανοίξτε το μενού Έναρξη και επιλέξτε Ρυθμίσεις.
Μεταβείτε στο Απόρρητο, όπου μπορείτε να προσαρμόσετε όλες τις ρυθμίσεις απορρήτου, την πρόσβαση στην κάμερα και το μικρόφωνο για εφαρμογές, δεδομένα τοποθεσίας και προτιμήσεις διαφήμισης.
Ετοιμος!
Ο λογαριασμός σας έχει πλέον ρυθμιστεί και οι ρυθμίσεις απορρήτου σας έχουν επιλεγεί σύμφωνα με τις προτιμήσεις σας. Αυτές οι ρυθμίσεις θα σας βοηθήσουν να ελέγξετε τα δεδομένα που μοιράζεστε με τη Microsoft και τις εφαρμογές.
Αφού ολοκληρώσετε την εγκατάσταση των Windows 10 και την αρχική ρύθμιση του συστήματος, είναι σημαντικό να βεβαιωθείτε ότι έχετε εγκαταστήσει όλες τις απαραίτητες ενημερώσεις και προγράμματα οδήγησης. Αυτό θα βοηθήσει στη διασφάλιση σταθερής λειτουργίας του λειτουργικού συστήματος και βέλτιστης απόδοσης υλικού. Σε αυτήν την ενότητα, θα εξετάσουμε τον τρόπο εκτέλεσης ενημερώσεων των Windows και εγκατάστασης προγραμμάτων οδήγησης.
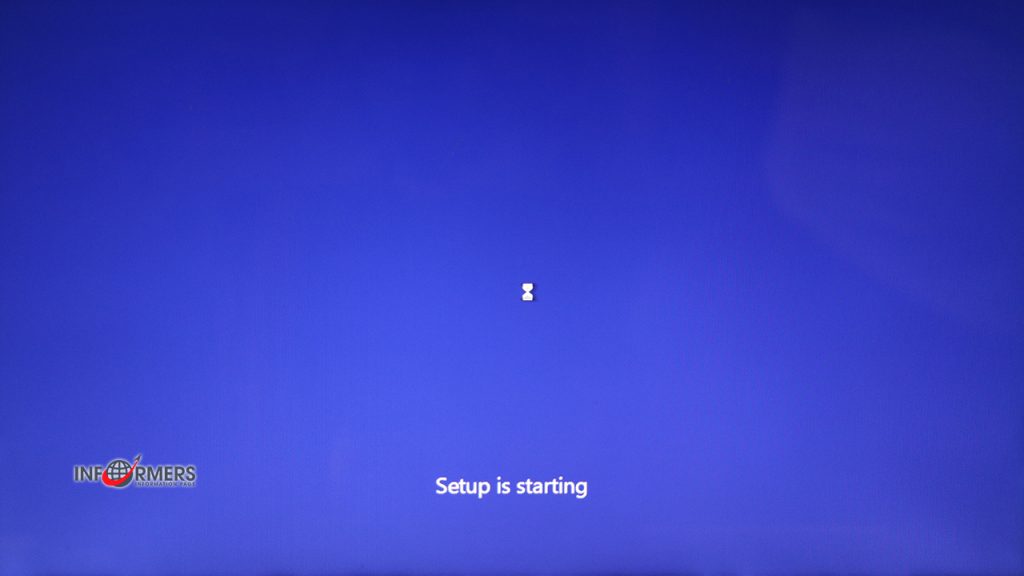
Βήμα 24: Εγκαταστήστε τις ενημερώσεις των Windows
Οι ενημερώσεις των Windows 10 περιλαμβάνουν σημαντικές διορθώσεις ασφαλείας, βελτιώσεις απόδοσης και νέες δυνατότητες. Για να εγκαταστήσετε ενημερώσεις, ακολουθήστε τα εξής βήματα:
Άνοιγμα επιλογών ενημέρωσης:
Πατήστε το συνδυασμό πλήκτρων Windows + I για να ανοίξετε το μενού Ρυθμίσεις.
Επιλέξτε την ενότητα Ενημέρωση και ασφάλεια.
Έλεγχος για ενημερώσεις:
Στην ενότητα Windows Update, κάντε κλικ στο κουμπί Έλεγχος για ενημερώσεις.
Τα Windows θα ξεκινήσουν την αναζήτηση για διαθέσιμες ενημερώσεις. Εάν βρεθούν ενημερώσεις, θα ληφθούν και θα εγκατασταθούν αυτόματα.
Επανεκκινήστε το σύστημα:
Μετά την εγκατάσταση των ενημερώσεων, τα Windows θα σας ζητήσουν να επανεκκινήσετε τον υπολογιστή σας εάν είναι απαραίτητο. Κάντε κλικ στο Restart now ή επιλέξτε μια ώρα για επανεκκίνηση αργότερα.
Έλεγχος για ενημερώσεις ξανά:
Μετά την επανεκκίνηση, συνιστάται να ελέγξετε ξανά για ενημερώσεις, καθώς ορισμένες ενημερώσεις ενδέχεται να απαιτούν πρόσθετες επανεκκινήσεις για εγκατάσταση.
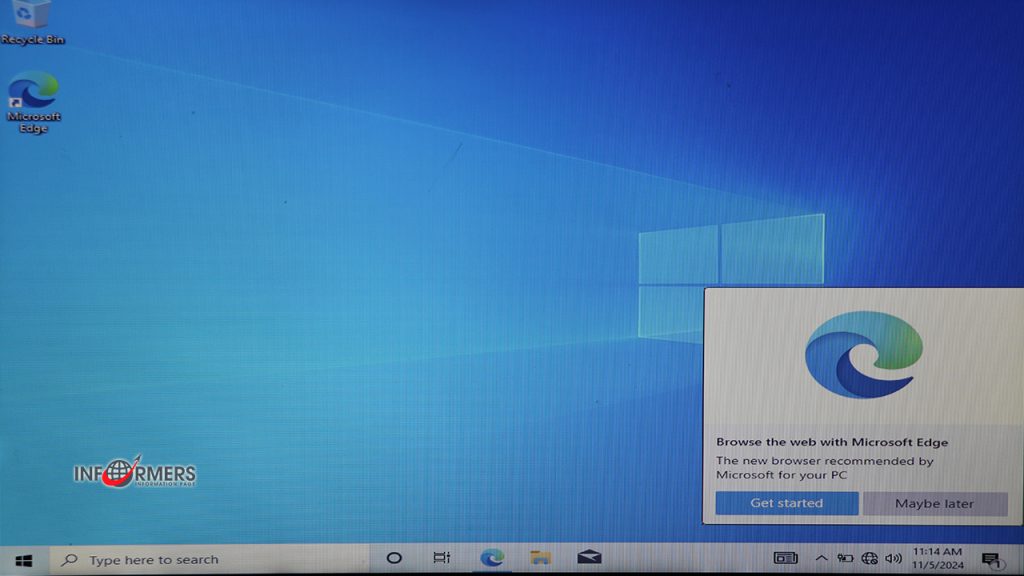
Βήμα 25: Εγκατάσταση προγραμμάτων οδήγησης
Τα προγράμματα οδήγησης είναι λογισμικό που επιτρέπει στο λειτουργικό σύστημα να επικοινωνεί με το υλικό. Η εγκατάσταση ενημερωμένων προγραμμάτων οδήγησης είναι σημαντική για να διασφαλίσετε ότι όλα τα στοιχεία του υπολογιστή σας λειτουργούν σωστά. Δείτε πώς να το κάνετε:
Μέθοδος 1: Αυτόματη εγκατάσταση προγραμμάτων οδήγησης μέσω του Windows Update
Έλεγχος για ενημερώσεις των Windows:
Η διαδικασία ενημέρωσης των Windows 10 ενδέχεται επίσης να εγκαταστήσει ορισμένα προγράμματα οδήγησης. Βεβαιωθείτε ότι έχετε ολοκληρώσει όλες τις ενημερώσεις όπως περιγράφεται παραπάνω.
Μέθοδος 2: Εγκατάσταση προγραμμάτων οδήγησης με μη αυτόματο τρόπο
Εάν μετά τις ενημερώσεις ορισμένες συσκευές δεν λειτουργούν σωστά ή δεν αναγνωρίζονται, ίσως χρειαστεί να εγκαταστήσετε τα προγράμματα οδήγησης με μη αυτόματο τρόπο:
Αναγνώριση συσκευής:
Άνοιγμα της Διαχείρισης Συσκευών: Κάντε δεξί κλικ στο εικονίδιο Έναρξη και επιλέξτε Διαχείριση Συσκευών.
Ελέγξτε εάν υπάρχουν συσκευές με κίτρινο θαυμαστικό, το οποίο υποδηλώνει πρόβλημα με το πρόγραμμα οδήγησης.
Αναζήτηση προγραμμάτων οδήγησης:
Μεταβείτε στον ιστότοπο του κατασκευαστή του υλικού σας (για παράδειγμα, μητρική πλακέτα, κάρτα βίντεο, κάρτα ήχου) και βρείτε την ενότητα Υποστήριξη ή Λήψεις.
Βρείτε και κατεβάστε τα πιο πρόσφατα προγράμματα οδήγησης για το μοντέλο υλικού σας.
Εγκατάσταση προγράμματος οδήγησης:
Εκτελέστε τα αρχεία που έχετε λάβει και ακολουθήστε τις οδηγίες του προγράμματος εγκατάστασης. Συνήθως είναι απλό: αποδεχτείτε τους όρους, επιλέξτε τη θέση εγκατάστασης και κάντε κλικ στο «Εγκατάσταση».
Επανεκκίνηση:
Μετά την εγκατάσταση των προγραμμάτων οδήγησης, ίσως χρειαστεί να επανεκκινήσετε το σύστημα για να τεθούν σε ισχύ οι αλλαγές.
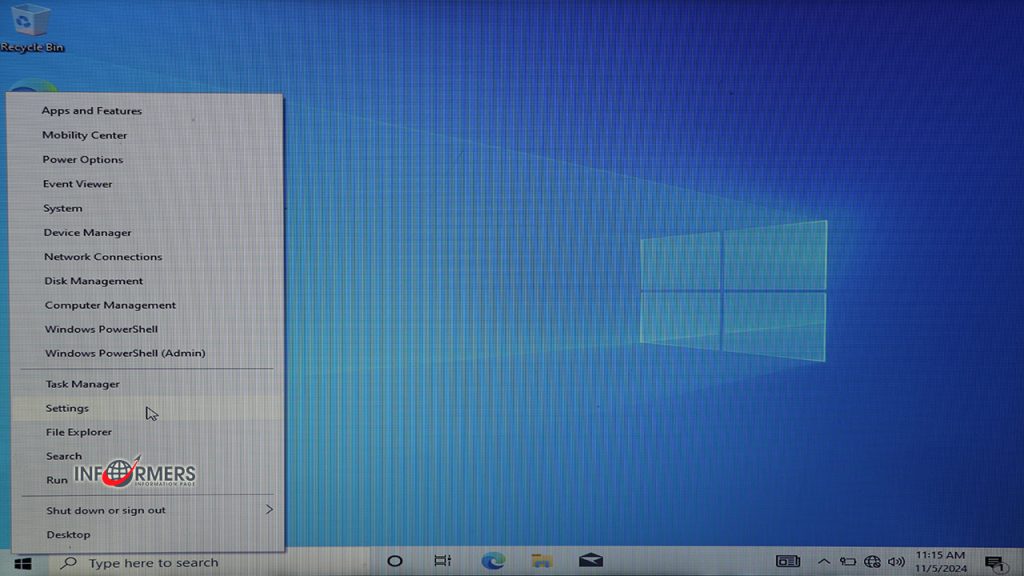
Βήμα 26: Εγκατάσταση πρόσθετων προγραμμάτων και βοηθητικών προγραμμάτων
Μετά την εγκατάσταση των προγραμμάτων οδήγησης, συνιστάται να εγκαταστήσετε και τα προγράμματα που θα χρειαστείτε για την εργασία ή το σχολείο:
Antivirus: Εάν δεν έχετε ενσωματωμένο το Windows Defender Antivirus, σκεφτείτε να εγκαταστήσετε ένα πρόγραμμα προστασίας από ιούς τρίτου κατασκευαστή.
Προγράμματα περιήγησης: Μπορείτε να εγκαταστήσετε το αγαπημένο σας πρόγραμμα περιήγησης όπως Google Chrome, Mozilla Firefox ή Microsoft Edge.
Εφαρμογές Office: Εγκαταστήστε τις απαραίτητες εφαρμογές όπως το Microsoft Office ή εναλλακτικές (LibreOffice, Έγγραφα Google).
Προγράμματα πολυμέσων: Εγκαταστήστε προγράμματα αναπαραγωγής (VLC, Winamp) και προγράμματα επεξεργασίας (GIMP, Photoshop) ανάλογα με τις ανάγκες σας.
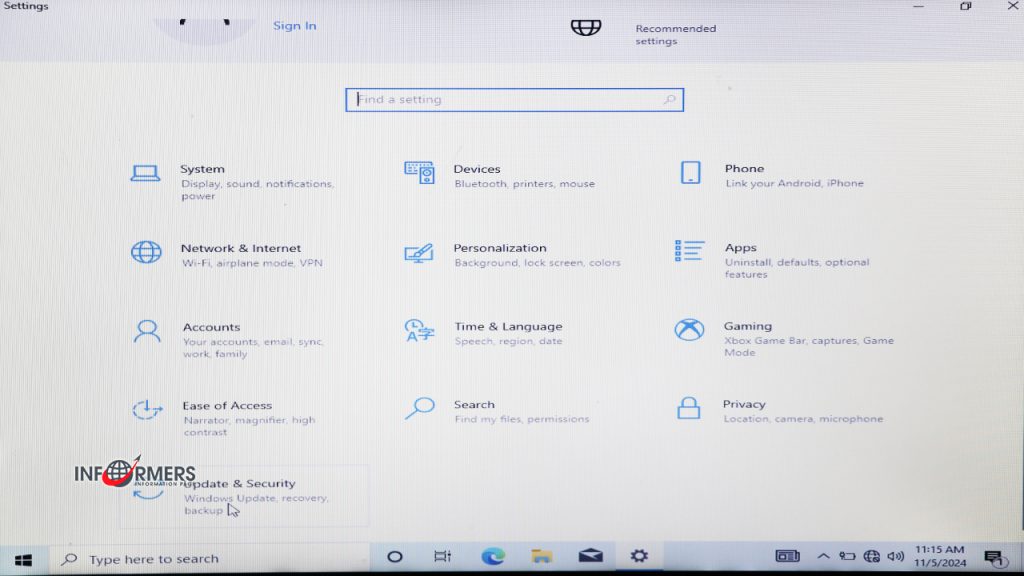
Βήμα 27: Ολοκληρώστε τη ρύθμιση
Έλεγχος πληροφοριών συστήματος:
Βεβαιωθείτε ότι όλες οι συσκευές αναγνωρίζονται σωστά και λειτουργούν χωρίς σφάλματα. Για να το κάνετε αυτό, ανοίξτε ξανά τη Διαχείριση Συσκευών.
Ρύθμιση παραμέτρων συστήματος:
Προσαρμόστε τις ρυθμίσεις συστήματος για να ταιριάζουν στις ανάγκες σας, συμπεριλαμβανομένων των ρυθμίσεων ισχύος, ήχου και οθόνης.
Κατώτατη γραμμή
Το σύστημά σας Windows 10 είναι πλέον ενημερωμένο και όλα τα προγράμματα οδήγησης είναι εγκατεστημένα. Αυτό θα διασφαλίσει ότι ο υπολογιστής σας λειτουργεί αξιόπιστα και αποδίδει βέλτιστα.
Βελτιστοποίηση απόδοσης
- Διαμόρφωση παραμέτρων συστήματος
Απενεργοποίηση οπτικών εφέ:
Πατήστε Windows + I για να ανοίξετε τις Ρυθμίσεις.
Μεταβείτε στο Σύστημα > Πληροφορίες > Σύνθετες ρυθμίσεις συστήματος.
Στην καρτέλα Για προχωρημένους, στην περιοχή Απόδοση, κάντε κλικ στην επιλογή Ρυθμίσεις.
Επιλέξτε Λήψη της καλύτερης απόδοσης ή προσαρμόστε τις ρυθμίσεις χειροκίνητα για να απενεργοποιήσετε τα περιττά οπτικά εφέ.
Διαχείριση εκκίνησης:
Πατήστε Ctrl + Shift + Esc για να ανοίξετε τη Διαχείριση εργασιών.
Μεταβείτε στην καρτέλα Εκκίνηση και απενεργοποιήστε τα περιττά προγράμματα που ξεκινούν κατά την εκκίνηση του συστήματος.
- Εκκαθάριση δίσκου
Χρησιμοποιήστε το ενσωματωμένο βοηθητικό πρόγραμμα εκκαθάρισης δίσκου:
Ανοίξτε την Εξερεύνηση αρχείων και κάντε δεξί κλικ στη μονάδα δίσκου (συνήθως στη μονάδα δίσκου C:).
Επιλέξτε Ιδιότητες > Εκκαθάριση δίσκου.
Επιλέξτε τους τύπους αρχείων που θέλετε να διαγράψετε (προσωρινά αρχεία, αρχεία απορριμμάτων κ.λπ.) και κάντε κλικ στο OK. - Ενημερώστε τα προγράμματα οδήγησης
Βεβαιωθείτε ότι όλα τα προγράμματα οδήγησης είναι ενημερωμένα στην πιο πρόσφατη έκδοση, όπως περιγράφεται στην προηγούμενη ενότητα. Τα ενημερωμένα προγράμματα οδήγησης παρέχουν καλύτερη απόδοση και σταθερότητα συστήματος. - Διαχείριση αποθήκευσης
Βελτιστοποίηση δίσκου:
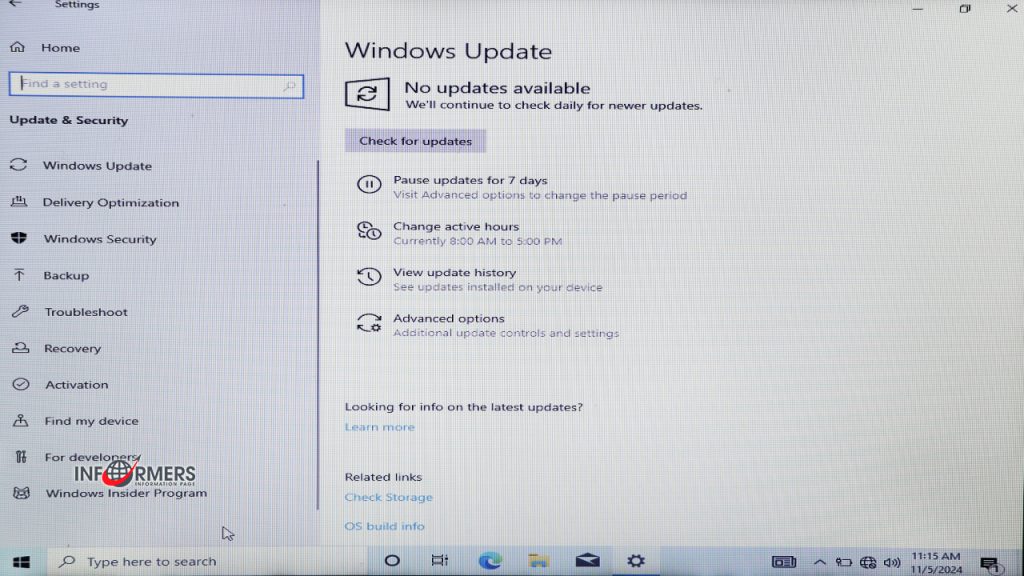
Χρησιμοποιήστε το εργαλείο Disk Defragmentation and Optimization. Πληκτρολογήστε “Disk Optimization” στη γραμμή αναζήτησης και ακολουθήστε τις οδηγίες για βελτιστοποίηση.
Χρήση SSD:
Εάν έχετε εγκαταστήσει έναν SSD, βεβαιωθείτε ότι η λειτουργία TRIM είναι ενεργοποιημένη. Αυτό βοηθά στη διατήρηση της ταχύτητας του SSD.
Ασφάλεια συστήματος
- Εγκατάσταση ενός antivirus
Windows Defender: Το ενσωματωμένο πρόγραμμα προστασίας από ιούς Windows Defender παρέχει αξιόπιστη προστασία. Βεβαιωθείτε ότι είναι ενεργοποιημένο και ενημερωμένο.
Antivirus τρίτου κατασκευαστή: Εάν προτιμάτε ένα πρόγραμμα προστασίας από ιούς τρίτου κατασκευαστή, επιλέξτε μια αξιόπιστη λύση όπως το Norton, το Kaspersky ή το Bitdefender. Βεβαιωθείτε ότι έχετε απενεργοποιήσει το Windows Defender για να αποφύγετε διενέξεις. - Ενημέρωση συστήματος
Ελέγχετε τακτικά για ενημερώσεις των Windows μέσω Ρυθμίσεις > Ενημέρωση και ασφάλεια > Windows Update. Η εγκατάσταση ενημερώσεων θα βοηθήσει στην προστασία του συστήματός σας από ευπάθειες. - Ρύθμιση τείχους προστασίας
Βεβαιωθείτε ότι το ενσωματωμένο τείχος προστασίας των Windows είναι ενεργοποιημένο. Για να το κάνετε αυτό:
Ανοίξτε τον Πίνακα Ελέγχου.
Μεταβείτε στο Σύστημα και ασφάλεια > Τείχος προστασίας των Windows.
Βεβαιωθείτε ότι το τείχος προστασίας είναι ενεργοποιημένο για όλα τα δίκτυα (ιδιωτικά και δημόσια). - Χρήση λογαριασμού με περιορισμένα δικαιώματα
Δημιουργία τυπικού λογαριασμού χρήστη: Για καθημερινή χρήση, δημιουργήστε έναν τυπικό λογαριασμό χρήστη για να ελαχιστοποιήσετε τους κινδύνους. Ο λογαριασμός διαχειριστή θα πρέπει να χρησιμοποιείται μόνο για την εγκατάσταση προγραμμάτων και την πραγματοποίηση αλλαγών συστήματος. - Τακτικά αντίγραφα ασφαλείας
Χρησιμοποιήστε το ενσωματωμένο εργαλείο Ιστορικού αρχείων ή λύσεις τρίτων για να δημιουργήσετε αντίγραφα ασφαλείας των σημαντικών δεδομένων σας. Αυτό θα σας βοηθήσει να ανακτήσετε αρχεία σε περίπτωση απώλειας δεδομένων ή βλάβης του συστήματος. - Ρυθμίσεις απορρήτου
Ελέγξτε τις ρυθμίσεις απορρήτου σας στις Ρυθμίσεις > Απόρρητο. Βεβαιωθείτε ότι έχετε απενεργοποιήσει τις περιττές λειτουργίες που ενδέχεται να συλλέγουν τα δεδομένα σας. - Χρησιμοποιήστε έλεγχο ταυτότητας δύο παραγόντων
Για όλους τους λογαριασμούς που το υποστηρίζουν (συμπεριλαμβανομένου του λογαριασμού σας Microsoft), ενεργοποιήστε τον έλεγχο ταυτότητας δύο παραγόντων. Αυτό θα προσθέσει ένα επιπλέον επίπεδο προστασίας για τα δεδομένα σας.
Σύναψη
Ακολουθώντας αυτές τις βέλτιστες πρακτικές απόδοσης και ασφάλειας, μπορείτε να συμβάλετε στη διατήρηση της ομαλής λειτουργίας του συστήματος Windows 10 και στην προστασία των δεδομένων σας. Οι τακτικές ενημερώσεις και τα προληπτικά μέτρα θα σας βοηθήσουν να αποφύγετε πολλά προβλήματα.